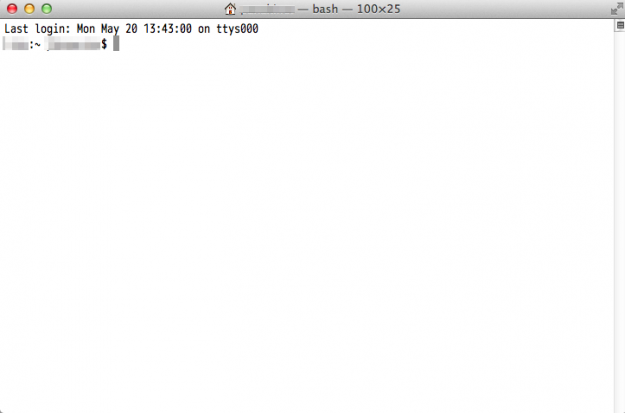パスワード認証によるSSH接続 - Macターミナルの使い方
当ページのリンクには広告が含まれています。
スポンサーリンク
MacにデフォルトでインストールされているMacターミナルを利用した、パスワード認証によるSSH接続について解説します。
Macターミナルを使った公開鍵認証によるSSH接続方法は、こちらを参考にしてください。
» 公開鍵認証はこちら
以下のSSHサーバーにパスワード認証でSSH接続します。
IPアドレス:aaa.bbb.ccc.ddd SSHのポート番号:22 ユーザー:root パスワード認証
Macターミナル
Finderを起動し、「アプリケーション」→「ユーティリティ」にアクセスし、「ターミナル」を起動します。
ターミナルを起動するとプロンプト($)が表示され、コマンド入力待ちになるので、sshコマンドを実行します。
パスワード認証によるSSH接続
$ ssh -p 22 root@aaa.bbb.ccc.ddd
※ポート番号を明示していますが、ポート番号が22であれば、-pオプションは必要ありません。
$ ssh -p 22 root@aaa.bbb.ccc.ddd The authenticity of host 'aaa.bbb.ccc.ddd (aaa.bbb.ccc.ddd)' can't be established. RSA key fingerprint is XX:XX:XX:XX:XX:XX:XX:XX:XX:XX:XX:XX:XX:XX:XX:XX. Are you sure you want to continue connecting (yes/no)?
SSHサーバー側の公開鍵(RSA方式)の指紋(finger print)が表示されています。yesを入力すると公開鍵がキャッシュされ、次回からこのサーバーにSSH接続する際は、表示されません。
» SSHサーバーの公開鍵の指紋(finger print)
Warning: Permanently added 'aaa.bbb.ccc.ddd' (RSA) to the list of known hosts. root@aaa.bbb.ccc.ddd's password:
公開鍵をキャッシュした後、パスワードを入力するとSSH接続完了です。