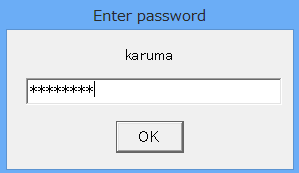Tera Termマクロ - 公開鍵認証のSSH自動ログイン
当ページのリンクには広告が含まれています。
スポンサーリンク
Windows対応のSSHクライアントTera Termには、便利なマクロ機能があります。ここでは、マクロ機能を利用した公開鍵認証のSSH自動ログイン方法を解説します。
SSHサーバー情報です。以下のサーバーへSSH接続します。
IPアドレス:aaa.bbb.ccc.ddd SSHのポート番号:22 ユーザー:karuma
準備
公開鍵認証方式によるSSH接続には、公開鍵と秘密鍵が必要です。
こちら » 公開鍵認証によるSSH接続 – Tera Termの使い方 を参考に秘密鍵ペア(公開鍵と秘密鍵)を作成し、SSH接続できることを確認して下さい。
マクロ機能を利用するためには準備が必要です。
こちら » Tera Termマクロ – 公開鍵認証のSSH自動ログイン を参考にマクロ機能を利用して、マクロ機能を利用したパスワード認証のSSH自動ログインができることを確認して下さい。
これで、準備完了です。
公開鍵認証のSSH自動ログインマクロ
それでは、公開鍵認証のSSH自動ログインのマクロファイルを編集しましょう。
username = 'karuma' hostname = 'aaa.bbb.ccc.ddd' key_file = 'id_rsa' ← 秘密鍵ファイルを指定 passwdfile = 'passwd.dat' portnum = '22' getpassword passwdfile username userpasswd ← パスフレーズを暗号化ファイルとして保存 msg = hostname strconcat msg ':portnum /ssh /auth=publickey /user=' ← 公開鍵認証を指定 strconcat msg username strconcat msg ' /passwd=' strconcat msg userpasswd strconcat msg ' /keyfile=' strconcat msg key_file strconcat msg inputstr connect msg
編集したマクロファイル(ssh2login.ttl)を実行します。
パスフレーズを入力し、「OK」をクリックすれば、SSH接続完了です。
※ここで入力したパスフレーズは暗号化され、パスフレーズファイル(passwd.dat)として保存されます。そのため、次回からパスフレーズを入力する必要はありません。