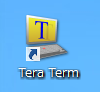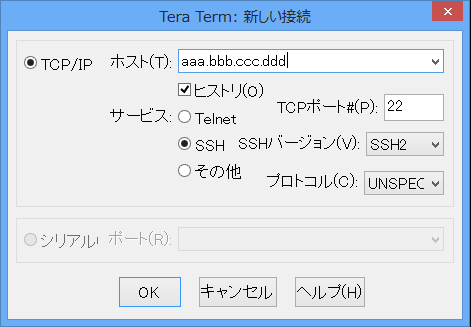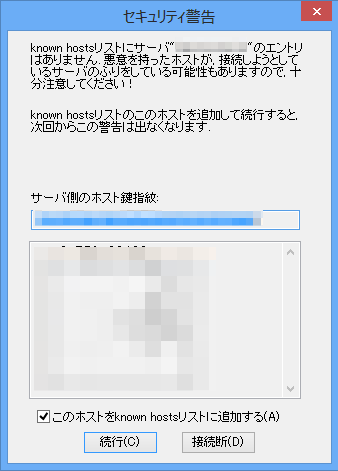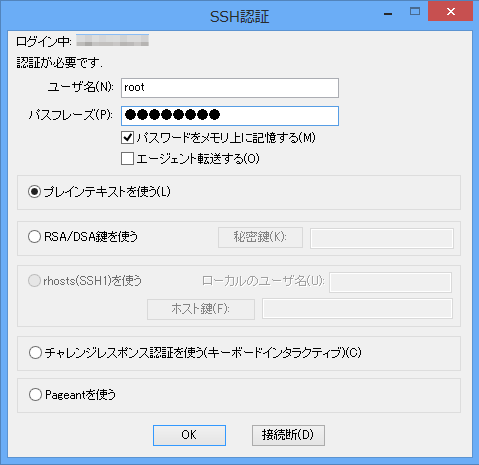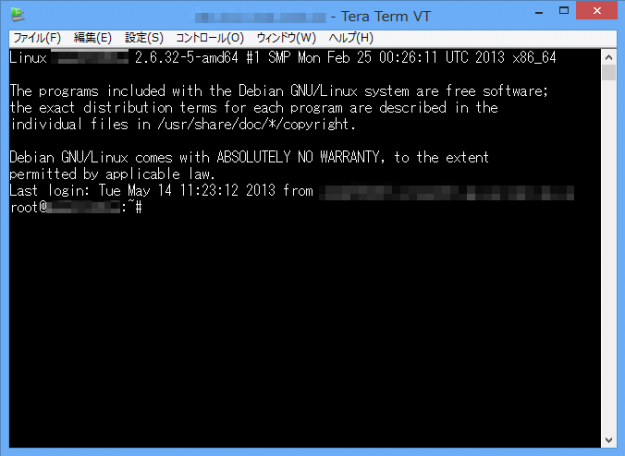パスワード認証によるSSH接続 - Tera Termの使い方
当ページのリンクには広告が含まれています。
Windows対応のSSHクライアントTera Termを利用した、パスワード認証によるSSH接続について解説します。
パスワード認証によるSSH接続
以下のSSHサーバーにパスワード認証でSSH接続します。
SSHサーバー情報
・IPアドレス:aaa.bbb.ccc.ddd ・SSHのポート番号:22 ・ユーザー:root ・パスワード認証
Tera Term
「ホスト(T):」にSSHサーバーのIPアドレスを入力し、「TCPポート#℗:」が22になっていることを確認し、「OK」をクリックします。
・サービス
「Telnet」、「SSH」と「その他」が選択できます。ここでは「SSH」を選択します。
・SSHバージョン
「SSH1」と「SSH2」が選択できます。特に理由がなければ、より安全な「SSH2」を利用しましょう。
・プロトコル
「UNSPEC」、「IPv4」と「IPv6」が選択できます。「UNSPEC」を選択しておけばOKです(「IPv6」→「IPv4」の順に接続を試みます)。
Tera Termの「セキュリティ警告」です。ログインしたことのないSSHサーバーにアクセスすると表示される警告です。
サーバー側のホスト鍵指紋(finger print)が表示されており、「このホストをknown hostsリストに追加する」にチェックを入れて「続行」をクリックすると鍵指紋がキャッシュとして保存されるので、同じサーバーにログインする際にこの警告は表示されません。 一度しか利用しないサーバーであれば、鍵指紋を保存する必要がないので、チェックをはずし、サーバーへアクセスします。
» SSHサーバーの公開鍵の指紋(finger print)
SSHの認証画面です。ユーザ名に「root」、パスフレーズにrootの「パスワード」を入力し、Enterキーを押します。
SSHの認証方法は以下の4つから選択できます。今回は「パスワード認証によるSSH接続」なので、「プレインテキストを使う」を選択します。その他の解説は別の機会に。
・プレインテキストを使う
・RSA/DSA鍵を使う
・チャレンジレスポンス認証を使う(キーボードインタラクティブ)
・Pageantを使う
作業が終わったら「exit」を入力し、Enterキーを押します。Tera Termも同時に終了します。
「Cntl + d」(Controlキーを押しながら、dキー)でも、同じようにTera Termが終了します。