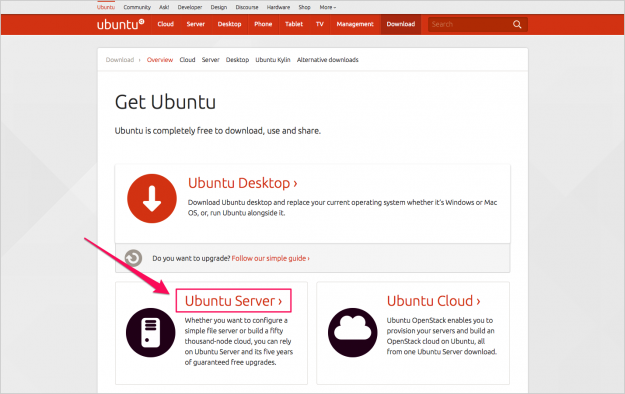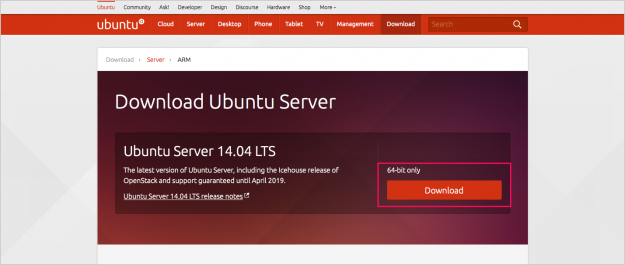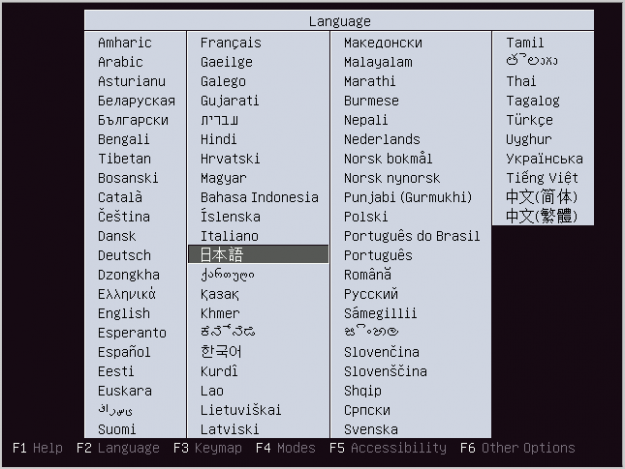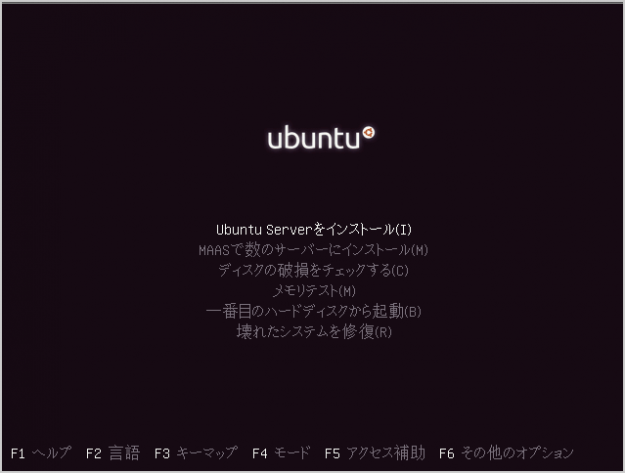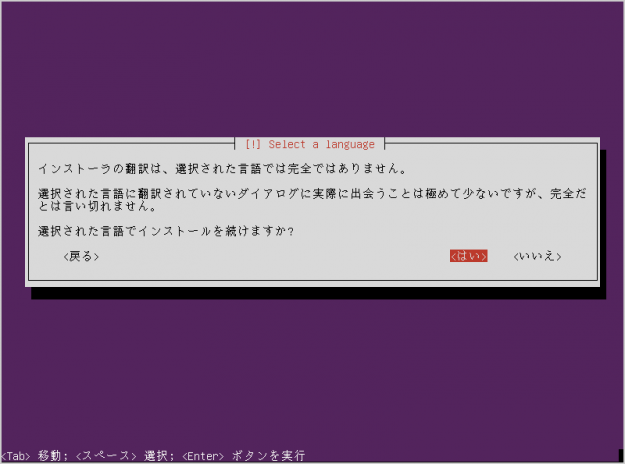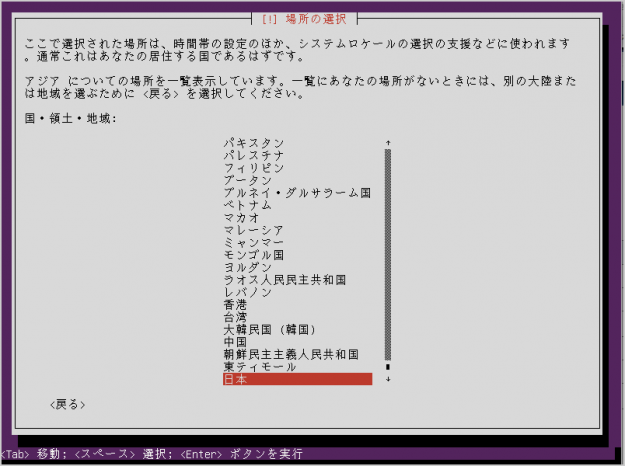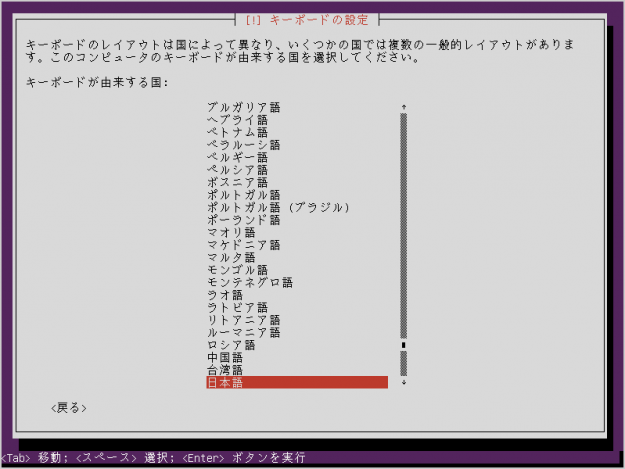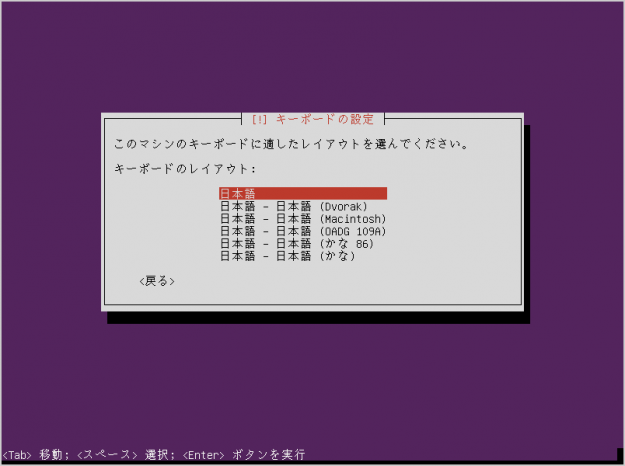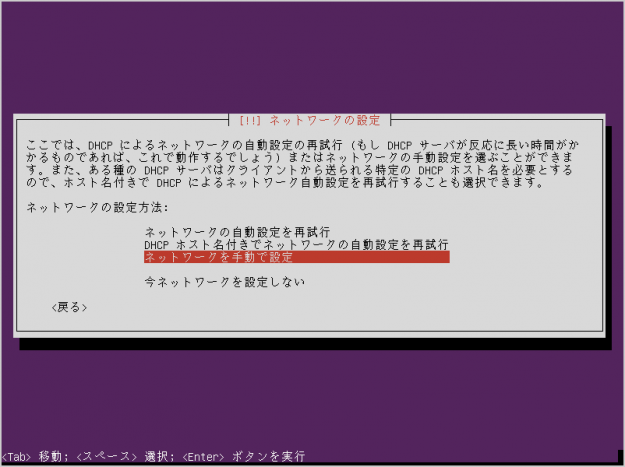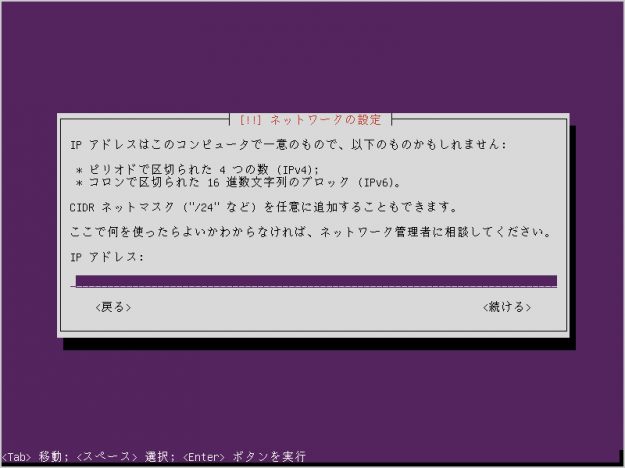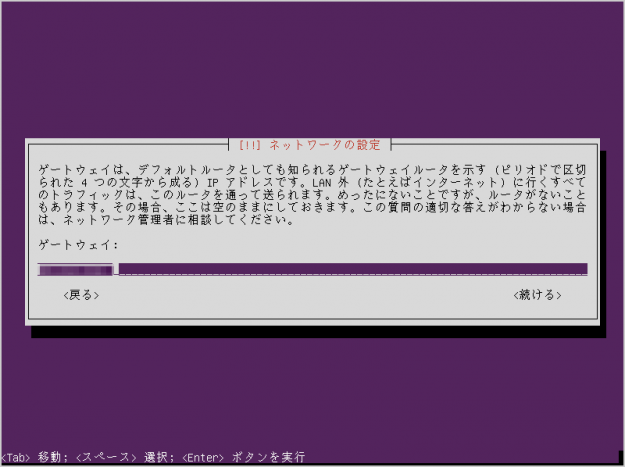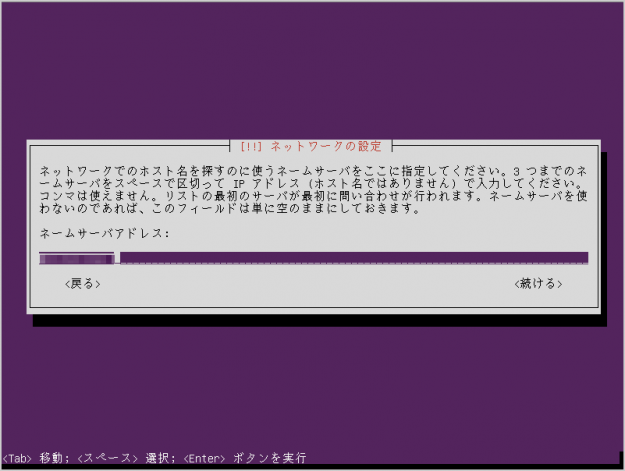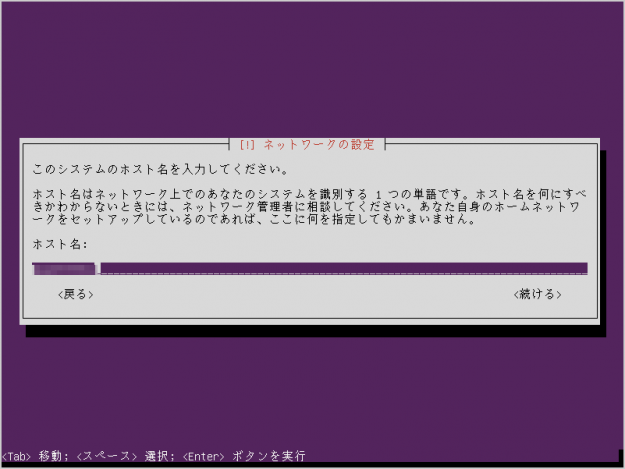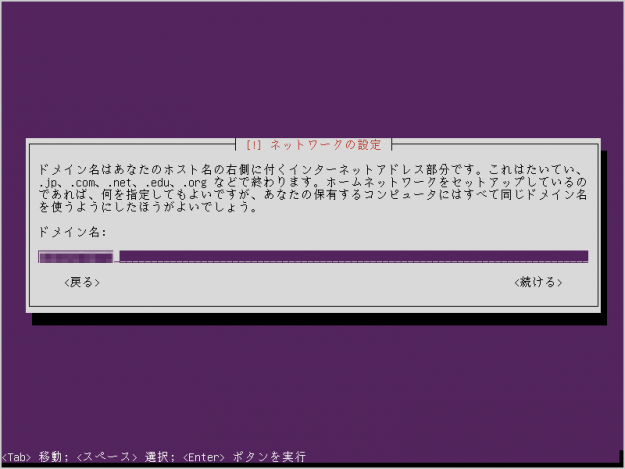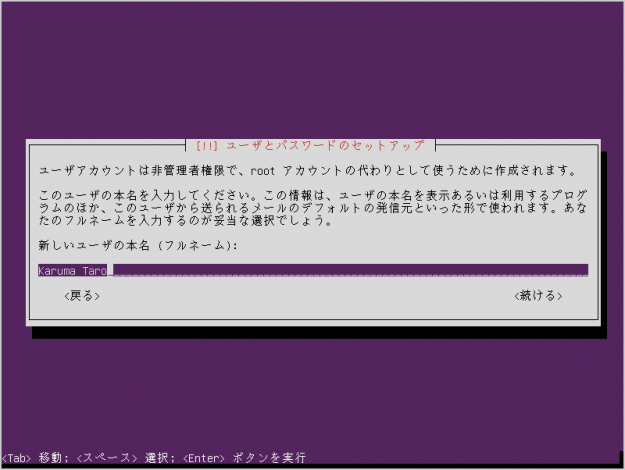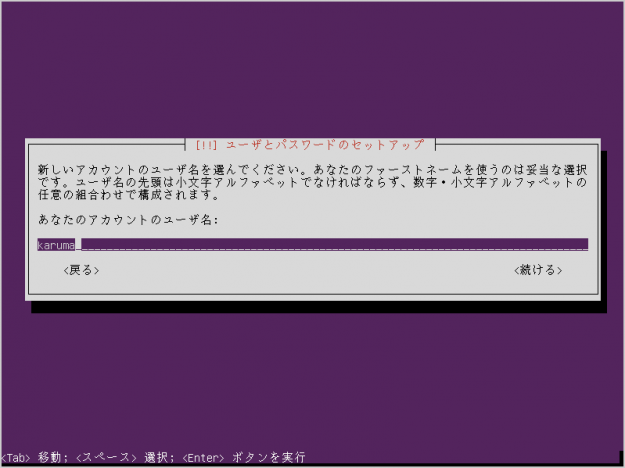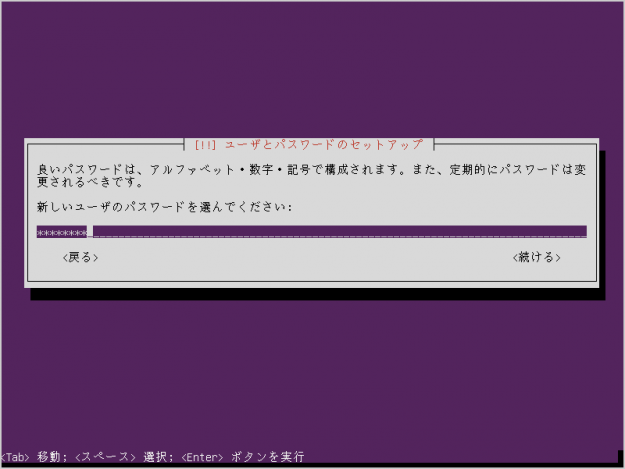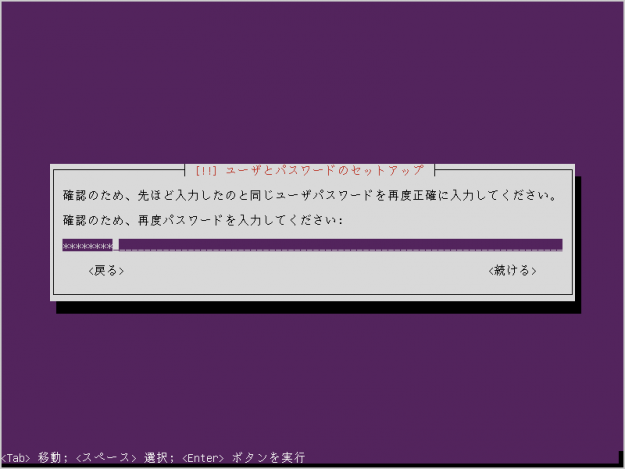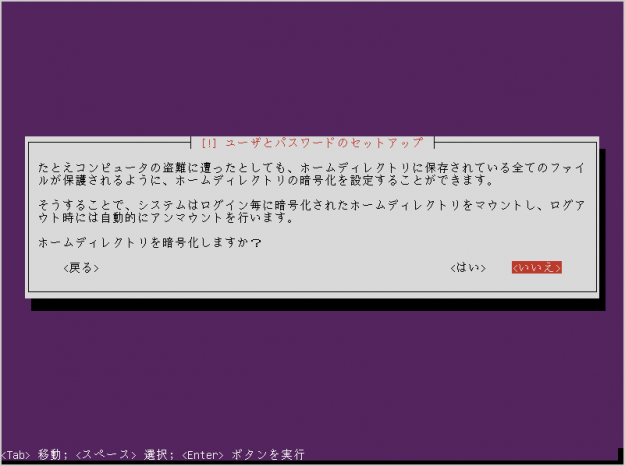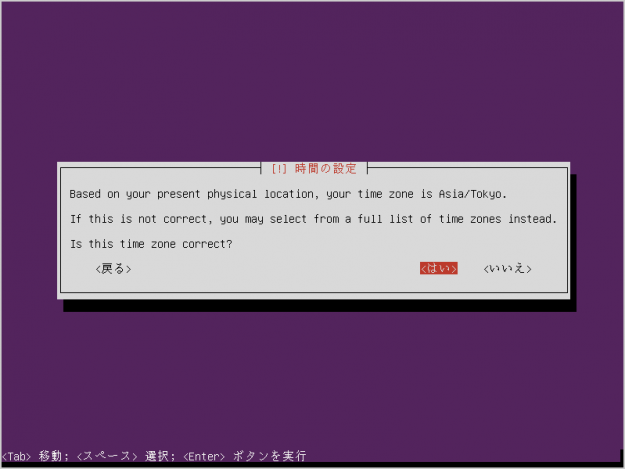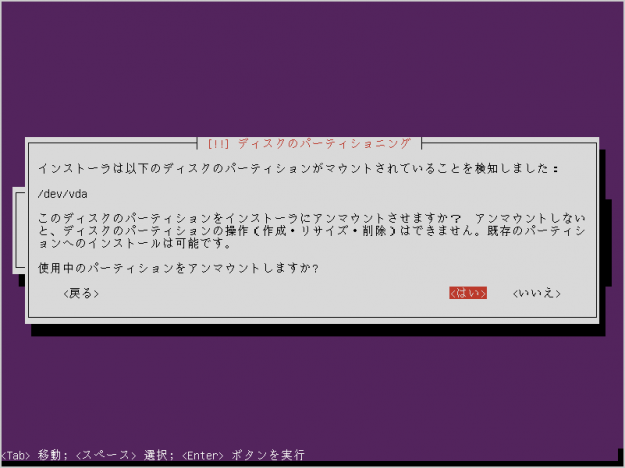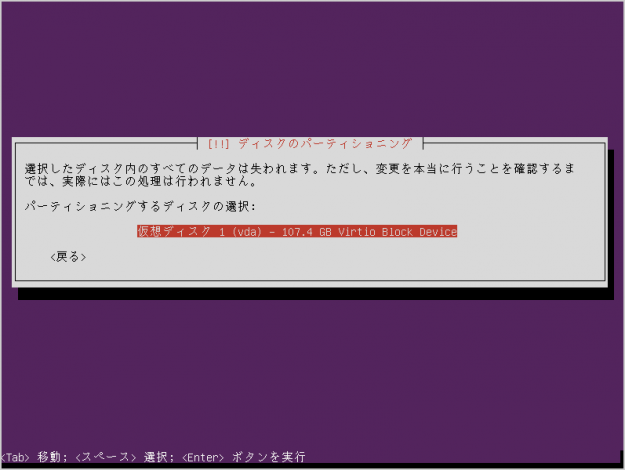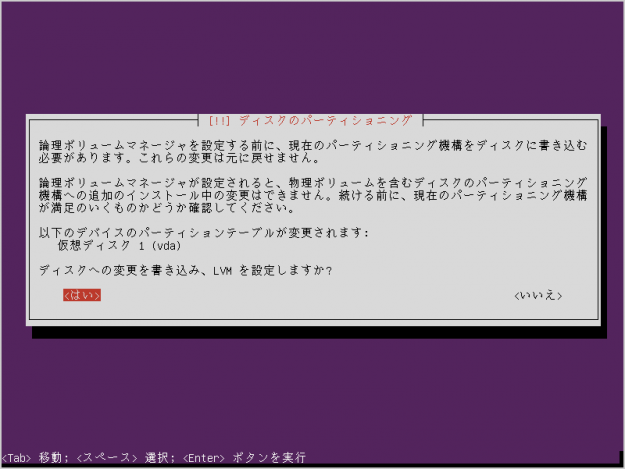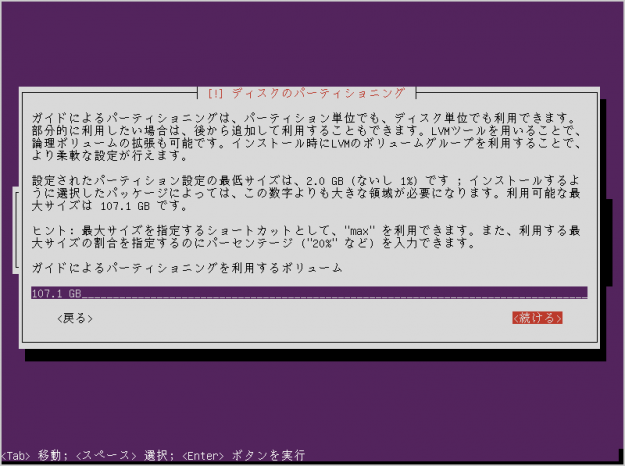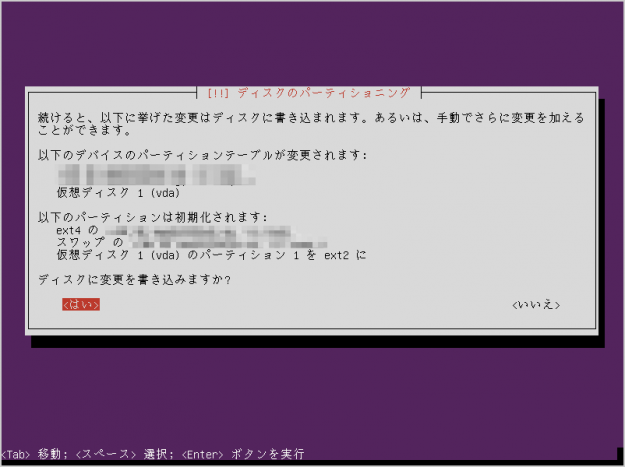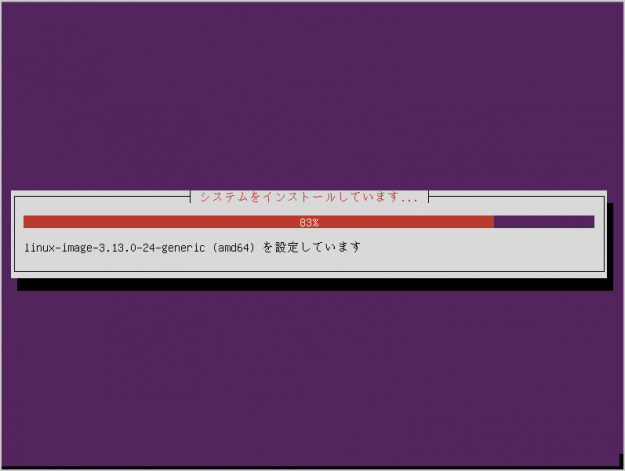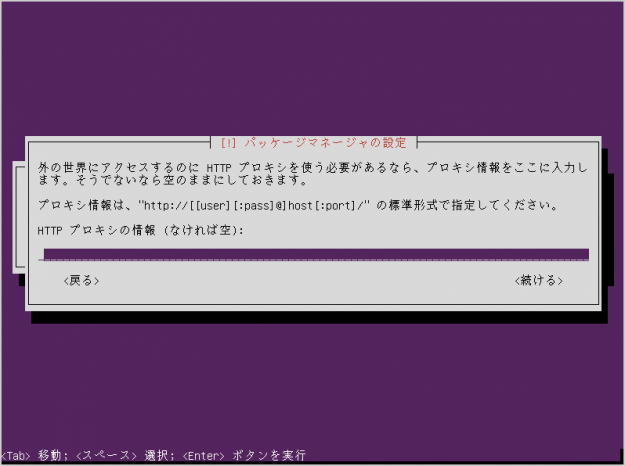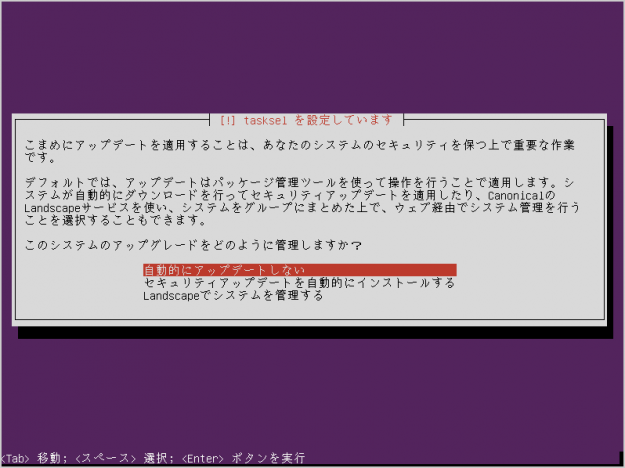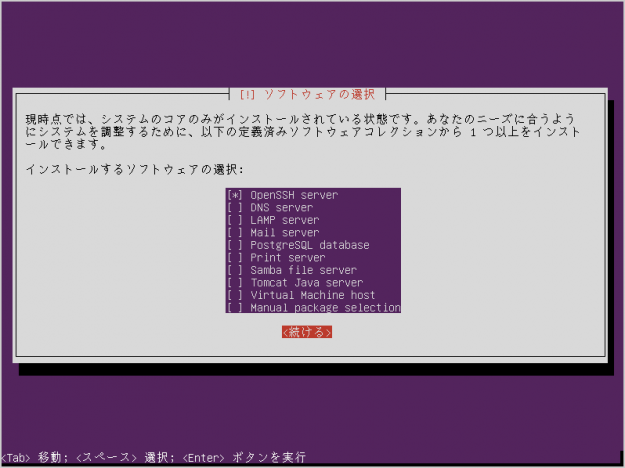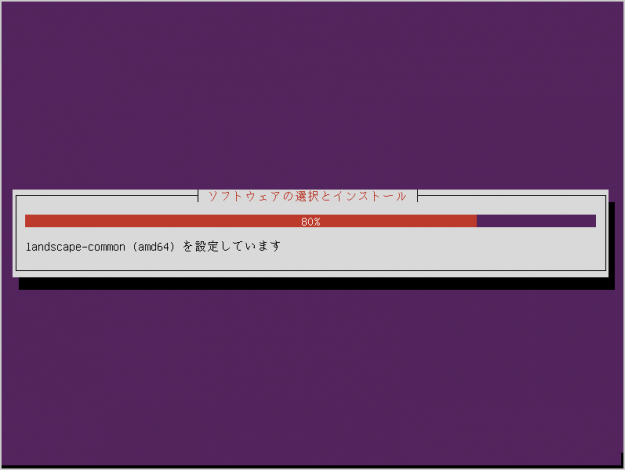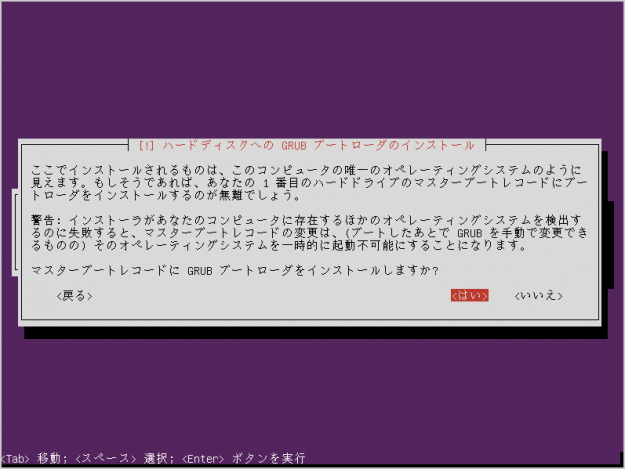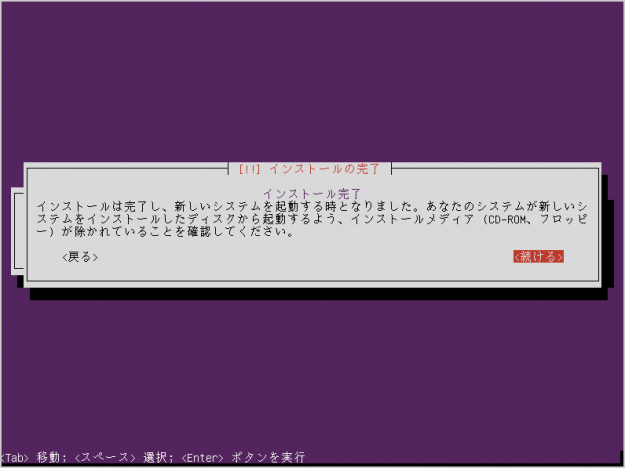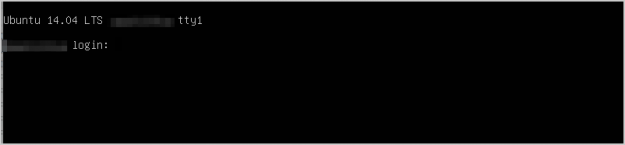Ubuntu 14.04 LTS をインストールしてみた
当ページのリンクには広告が含まれています。
2014年4月14日にリリースされた「Ubuntu 14.04 LTS」をインストールしてみたので、その方法を紹介します。
今回リリースされたLTS(Long Term Support)は、5年間の長期サポート版でサーバーなどの安定重視の用途に使用されます。
それでは実際にインストールしてみましょう。今回、任意のISOイメージからOSをインストールできる「さくらインターネットのVPS
」に「Ubuntu 14.04 LTS」をインストールしました。
ISOイメージのダウンロード
今回はサーバー用途なので「Ubuntu Server」をクリックします。
Ubuntu Server 14.04の「Download」をクリックします。
クリックするとISOイメージファイルのダウンロードがはじまります。ISOイメージファイルの容量は「564MB」です。
それではインストールしましょう。
Ubuntu Server 14.04 のインストール
サーバーにインストールメディアを挿入し、電源を投入します。
言語の選択画面が表示されるので、言語を選択します。ここでは「日本語」を選択しました。
インストールの開始です。「Ubuntu Serverをインストール」が選択されていることを確認し、Enterキーを押します。
選択された言語(日本語)の翻訳は完全ではないようですが、特に問題なくインストールできたので、「はい」を選択しましょう。
引き続き、キーボードの設定です。いろいろありますが「日本語」を選択しておけば、OKです。
ネットワークの設定
ネットワークの設定です。「ネットワークを手動で設定」を選択します。
※ DHCPによる自動設定が成功した場合は、このよう画面が表示されません。
ユーザーとパスワードの設定
ホームディレクトリの暗号化の設定です。暗号化する場合は「はい」を、暗号化しない場合は「いいえ」を選択します。
※ ホームディレクトリを暗号化するとコンピュータが盗難されても中のデータが流出する危険が少なくなります。
時間の設定
タイムゾーンの設定です。タイムゾーン(ここでは「Asia/Tokyo」)が正しく表示されている場合は「はい」を、正しくない場合は「いいえ」を選択します。
ディスクのパーティショニング
ディスクのパーティショニングです。インストールするディスクの設定を行います。
インストールするディスクがマウントされている場合はこのように画面が表示されるので、アンマウントしましょう。「はい」を選択します。
パーティショニングの方法を選択肢ます。ここでは「ガイド - ディスク全体を使い LVM をセットアップする」を選択しました。
※ LVM(Logical Volume Manager)とは、複数のディスクをひとつの論理的な(Logical)ボリュームとして扱うことのできる機能です。
ディスクへの変更を書き込みます(LVMの設定も)。「はい」を選択します。
選択するとシステムのインストールがはじまります。コアパッケージのみのインストールなので、あまり時間はかかりません。
HTTPプロキシの設定です。プロキシを利用する場合は「プロキシ情報」を入力し、利用しない場合は「空」で「続ける」を選択します。
tasksel(システムのアップグレード)の設定です。環境に合わせて、どれかを選択しましょう。
インストールするソフトウェアを選択します。ここではネットワークを介してサーバーを操作するために「OpenSSH sever」を「スペース」キーで選択し、「Enter」キーを押します。
すると、選択したソフトウェアのインストールがはじまります。選択したソフトウェアやネットワーク環境によってインストールの時間は異なります。
GRUB ブートローダのインストール
GRUB ブートローダのインストールです。「はい」を選択します。
インストールが完了しました。インストールメディア(ISOイメージファイル)を取り出してから「続ける」を選択します。
選択するとサーバーが再起動します。
サーバーが正常に起動すると、このように「Ubuntu 14.04 LTS」のログイン画面が表示されます。
これで「Ubuntu Server 14.04 のインストール」完了です。