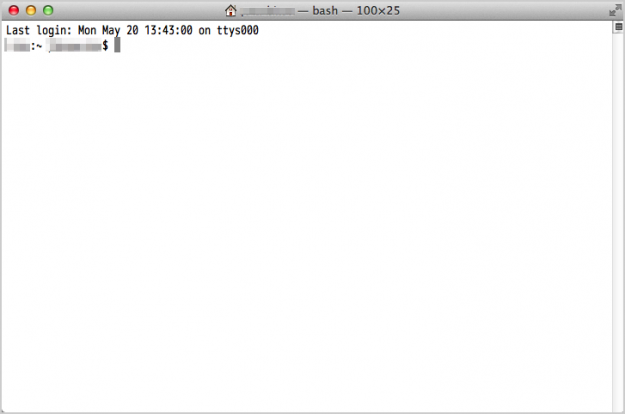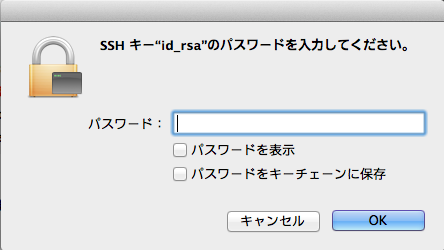公開鍵認証によるSSH接続 - Macターミナルの使い方
当ページのリンクには広告が含まれています。
MacにデフォルトでインストールされているMacターミナル(OpenSSH)を利用した、公開鍵認証によるSSH接続について解説します。
Macターミナルを使ったパスワード認証方法をこちらを参考にしてください。
» パスワード認証はこちら
公開鍵認証方式によるSSH接続には、公開鍵と秘密鍵が必要です。これら鍵ペア(公開鍵と秘密鍵)の作成には、さまざまな方法がありますが、ここでは最も一般的なssh-keygenコマンドで鍵ペアを作成します。
作成した鍵ペアで以下のSSHサーバーに公開鍵認証でSSH接続します。
IPアドレス:aaa.bbb.ccc.ddd SSHのポート番号:22 ユーザー:karuma
公開鍵の設置準備
Finderを起動し、「アプリケーション」→「ユーティリティ」にアクセスし、「ターミナル」を起動します。
ターミナルを起動するとプロンプト($)が表示され、コマンド入力待ちになります。
公開鍵の設置準備のため、MacからSSHサーバーへパスワード認証でSSH接続します。サーバー側で以下のコマンドを実行します。
$ mkdir ~/.ssh $ chmod 700 ~/.ssh
SSHサーバー側に設置する公開鍵の保存ディレクトリ(.ssh)を作成し、chmodコマンドでアクセス制御のモードを変更しています。
これで公開鍵の設置準備完了です。次は鍵ペアの作成です。
公開鍵と秘密鍵の生成
SSHサーバーからログアウトし、鍵ペアを生成するためにssh-keygenコマンドを実行します。ここでは、一般的なRSA暗号の鍵を生成しています。
$ ssh-keygen -t rsa Generating public/private rsa key pair. Enter file in which to save the key (/home/karuma/.ssh/id_rsa): ← Enterキーを押します Created directory '/home/karuma/.ssh'. ← ~/.ssh がない場合、ディレクトリを作成します Enter passphrase (empty for no passphrase): ← パスフレーズを入力します Enter same passphrase again: ← もう一度パスフレーズを入力します Your identification has been saved in /home/karuma/.ssh/id_rsa. Your public key has been saved in /home/karuma/.ssh/id_rsa.pub.
chmodコマンドで公開鍵のアクセス制御のモードを変更します。
$ chmod 600 ~/.ssh/id_rsa.pub
scpコマンドで、公開鍵をSSHサーバーへ設置します。
$ scp ~/.ssh/id_rsa.pub karuma@aaa.bbb.ccc.ddd:~/.ssh/authorized_keys
公開鍵の設置完了です。公開鍵認証でSSH接続してみましょう。
公開鍵認証によるSSH接続
$ ssh karuma@aaa.bbb.ccc.ddd
コマンドを実行すと「SSHキー“id_rsa”のパスワードを入力してください。」というメッセージが表示されます。鍵ペアを作成した際に入力した「パスフレーズ」を入力し、「OK」をクリックします。
・パスワードを表示
「パスワードを表示」にチェックを入れると、入力したパスフレーズが確認できます。
・パスワードをキーチェーンに保存
「パスワードをキーチェーンに保存」にチェックを入れると、入力したパスフレーズが保存されるので、次回から入力の必要がなくなります。
以上、「公開鍵認証によるSSH接続 – Macターミナルの使い方」でしたー。