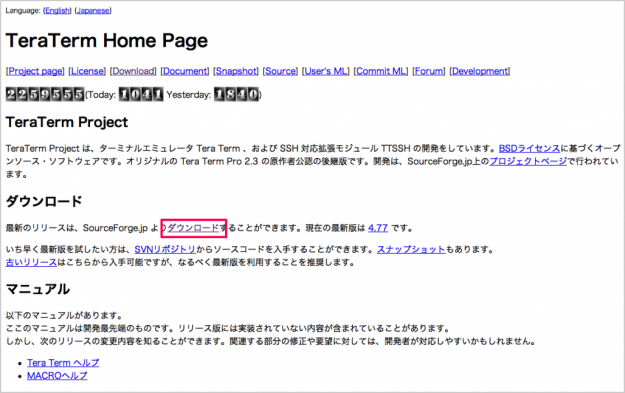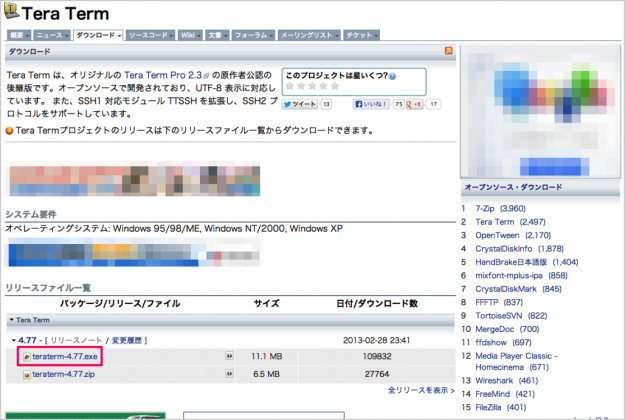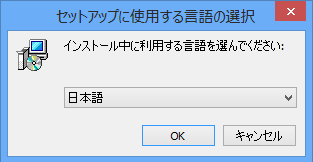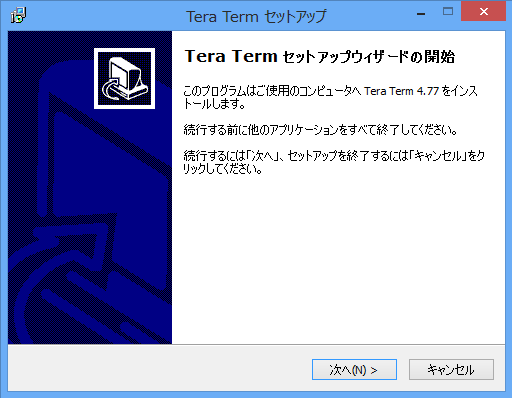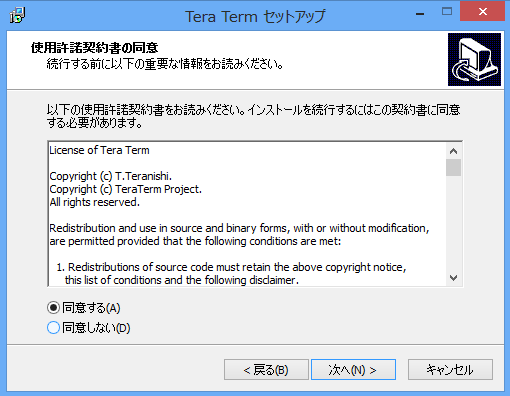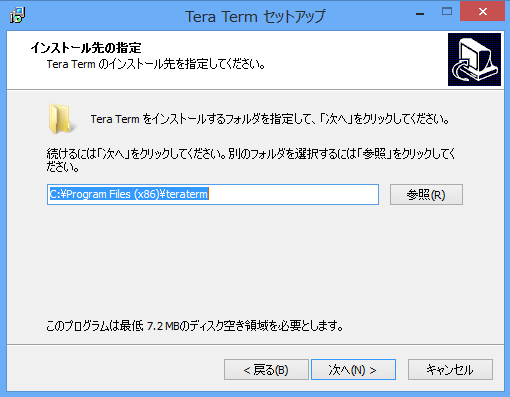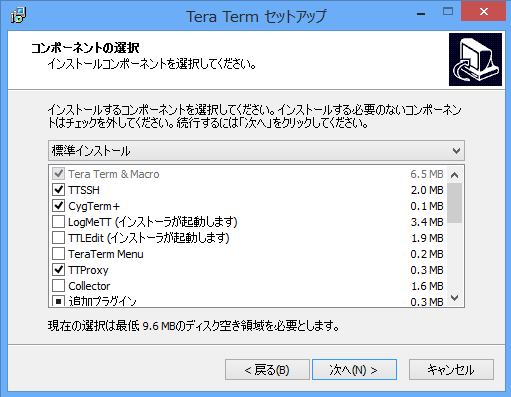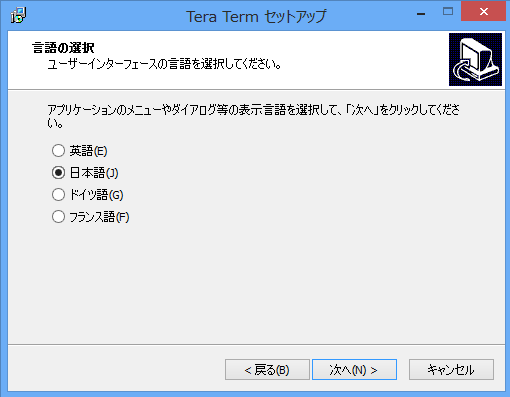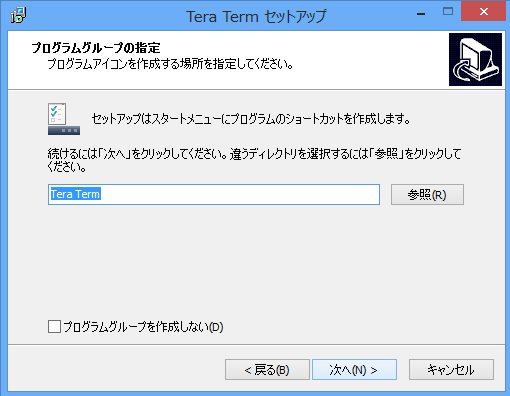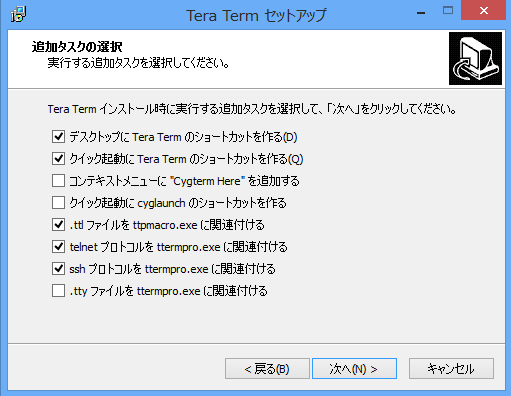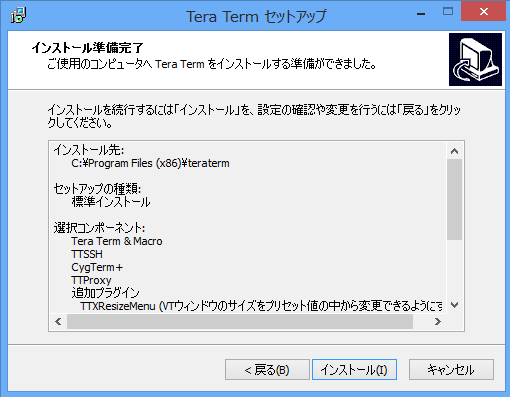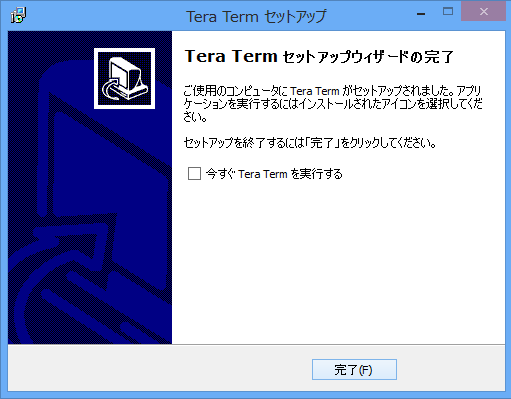Tera Termのインストール - Tera Termの使い方
当ページのリンクには広告が含まれています。
Windows対応のSSHクライアントTera Termのインストール方法を解説します。Tera Termは、最も有名でよく使われているSSHクライアントです。最近では、PuTTYの利用者も多いようです。
Tera Termの使い方
Tera Termのインストール
ダウンロード
Tera Termの公式ページにアクセスします。
» http://ttssh2.sourceforge.jp/
Tera Term Home Pageのダウンロード項目から「ダウンロード」をクリックします。
※記事投稿時の最新版は4.77です。
ここでは、インストーラ付きのファイル(teraterm4.77.exe)をダウンロードします(もちろん、zip版でもOK)。
ダウンロードしたteraterm4.77.exeを実行します。
セットアップに使用する言語の選択です。「日本語」が選択されていることを確認し、「OK」をクリックします。
セットアップウィザードがはじまります。「次へ」をクリックします。
「使用許諾書の同意」です。同意するを選択し、「次へ」をクリックします。
インストール先の指定です。変更がなければ、「次へ」をクリックします。インストール先を変更する場合は、「参照」をクリックします。お好みのフォルダを選択します。
コンポーネントの選択です。いろいろ便利なツールがあるのですが、ここでは「標準インストール」選択し、「次へ」をクリックします。
言語の選択です。「日本語」が選択されていることを確認し、「次へ」をクリックします。
スタートメニューにプロウグラムのショートカットを作成します。「次へ」をクリックします。変更する場合は「参照」から変更できます。
追加タスクの選択です。デスクトップのショートカットやクイック起動のショートカットの有無を選択できます。「次へ」をクリックします。
※Tera Termのマクロを利用する場合、「.ttlファイルをttpmacro.exeに関連付ける」にチェックを入れましょう。
Tera Termのインストール準備が整いました。「インストール」をクリックします。
Tera Termのインストール完了です。「完了」をクリックし、ウィザードを閉じましょう。