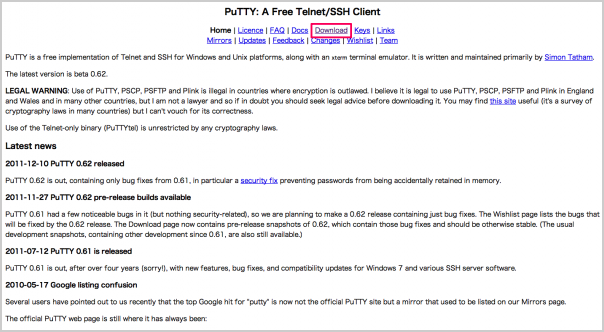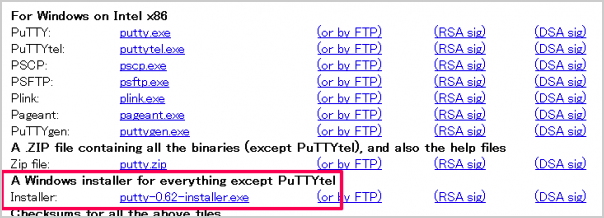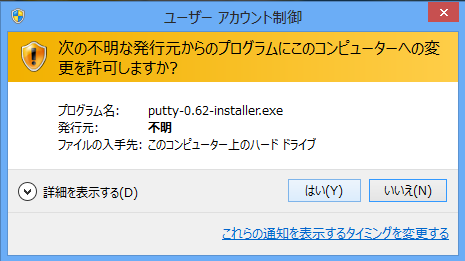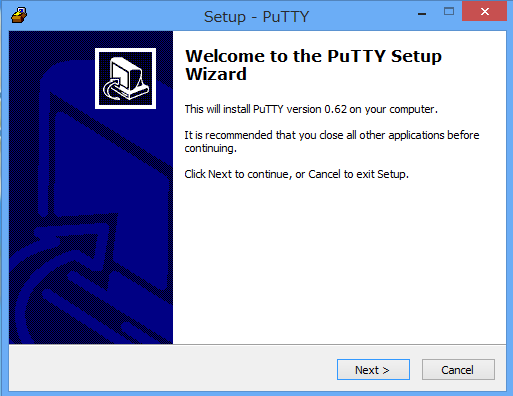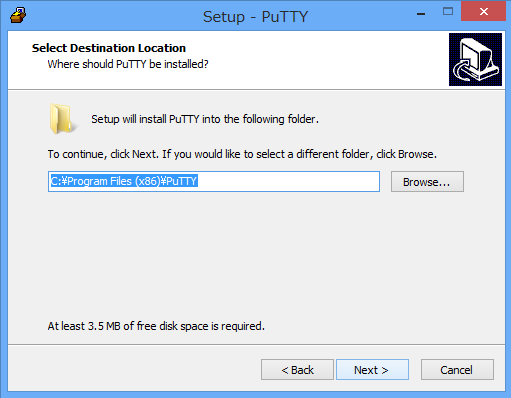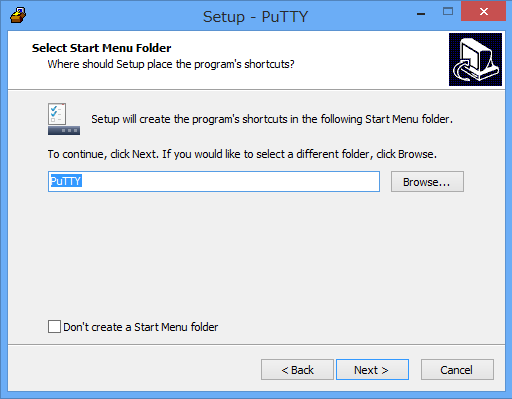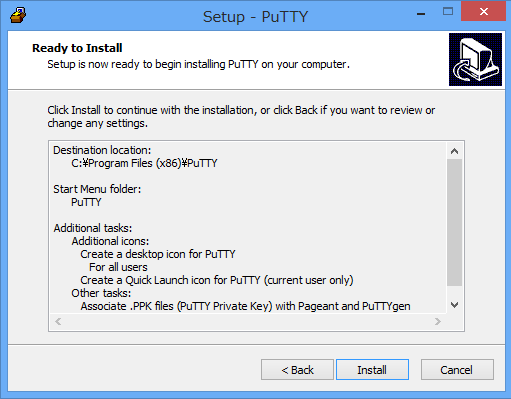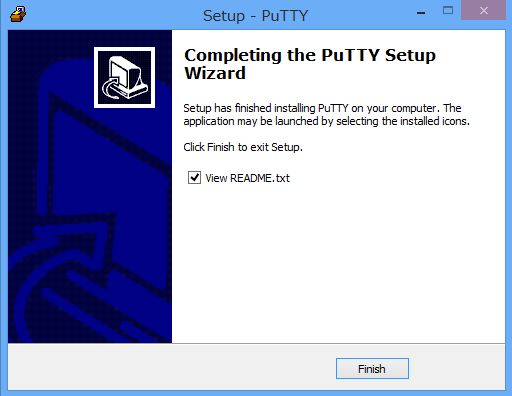PuTTYのインストール - PuTTYの使い方
当ページのリンクには広告が含まれています。
Windows対応のSSHクライアントPuTTYの使い方とインストール方法を紹介します。PuTTYは、Tera Termとともによく利用されるSSHクライアントです。
PuTTYの使い方
PuTTYのインストール
ページ上部のメニューから「Download」をクリックします。
※記事公開時の最新版は「PuTTY 0.62」です。
PuTTYのダウンロードページです。Binariesなどいろいろなファイル形式がダウンロードできます。ページを下にスクロールします。
※このページでは、他にも「PuTTYgen」などの有用なソフトがダウンロードできます。
ここでは、PuTTYtelを除く全てのソフトが入ったインストーラ「A Windows installer for everything except PuTTYtel」をダウンロードします。
インストール
先ほどダウンロードしたインストーラ(putty-0.62-installer.exe)を起動し、PuTTYをインストールしましょう。
「はい(Y)」をクリックし、インストーラの起動を許可しましょう。
「PuTTY version 0.62」のインストールが始まりました。「Next」をクリックします。
PuTTYのインストールフォルダの選択です。変更しない場合は「Next」をクリックします。変更する場合は、「Browse」を選択し、お好みのインストールフォルダを選択しましょう。
Windowsのスタートメニューフォルダの選択です。変更しない場合は、「Next」をクリックします。変更する場合は「Browse」を選択し、お好みのフォルダを選択します。スタートメニューに登録したくない場合は、「Don't create Start Menu folder」にチェックを入れましょう。
その他の設定です。適宜チェックを入れ、「Next」をクリックします。
- Create a desktop icon for PuTTY
デスクトップにPuTTYのアイコンを作成する場合は、チェックを入れます。 - Create a Quick Launch icon for PuTTY
クイックメニューにPuTTYのアイコンを作成する場合は、チェックを入れます。 - Associate .PPK files(PuTTY Private Key) with Pageant and PuTTYgen
拡張子が.PPKのファイルをPageantとPuTTYgenに関連付ける場合はチェックを入れます。特に問題がなければ、チェックを入れておきましょう。
PuTTYをインストールする準備が整いました。インストール情報を確認し、問題がなければ「Install」をクリックします。
インストールが完了しました。「Finish」をクリックし、インストーラを閉じましょう。