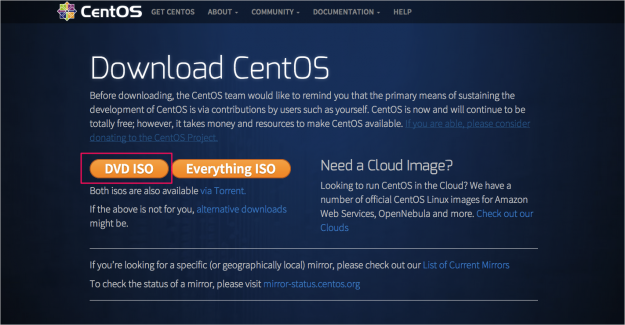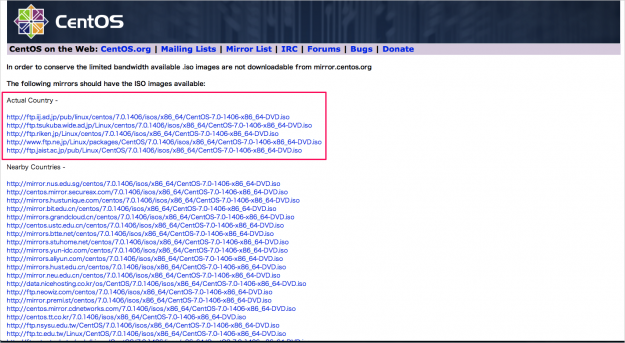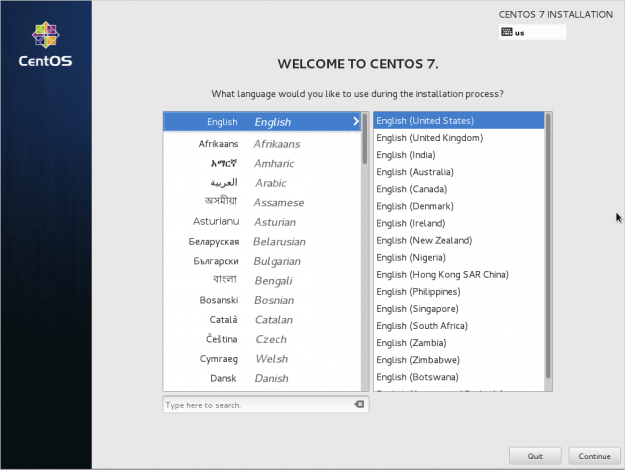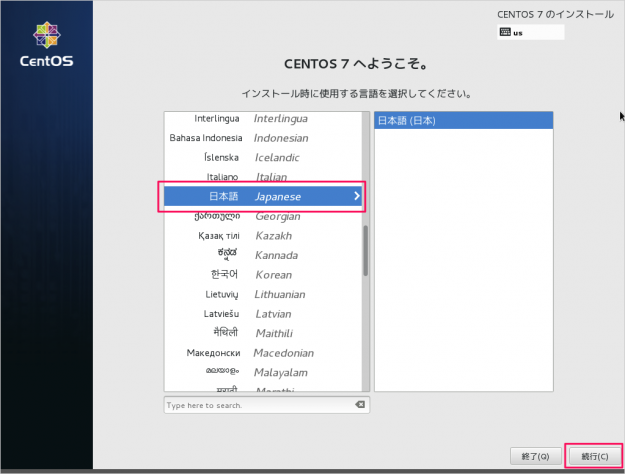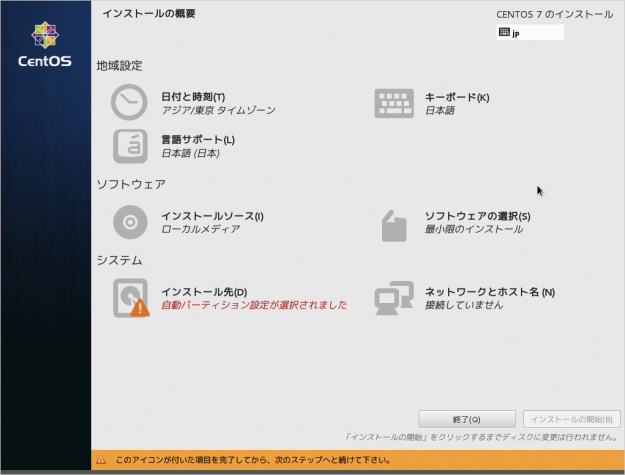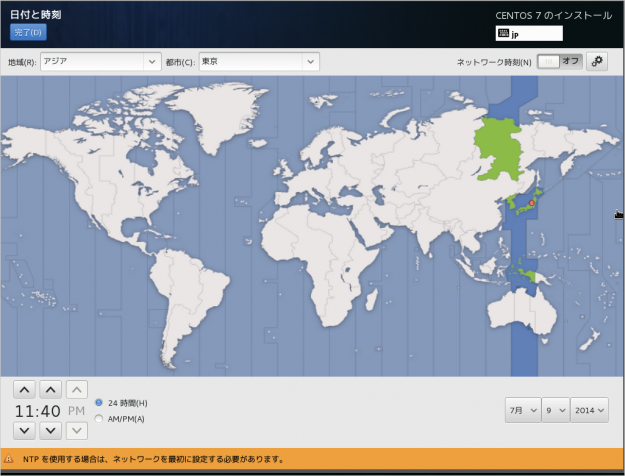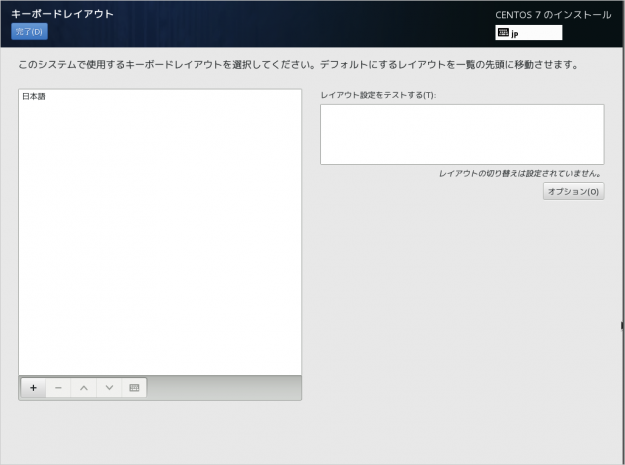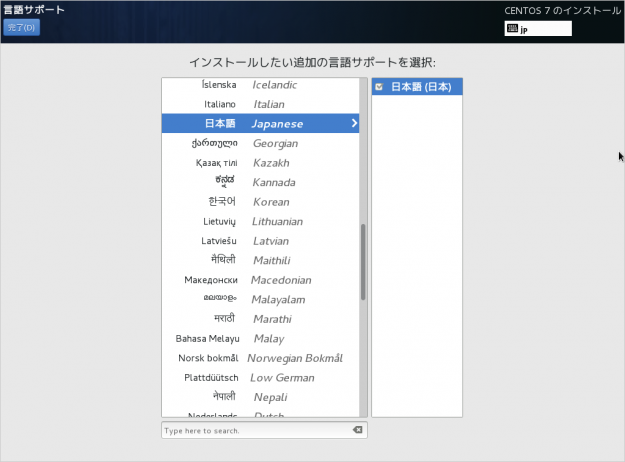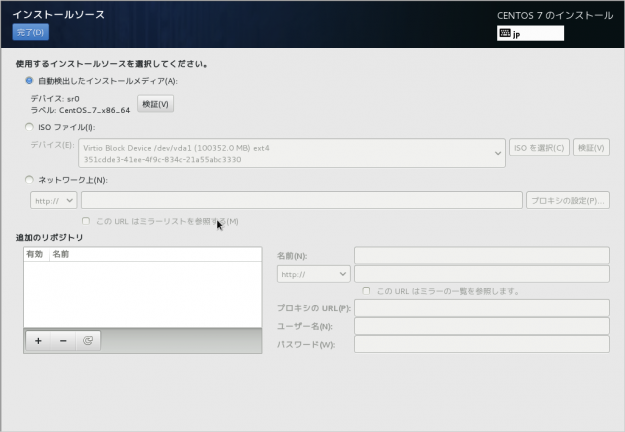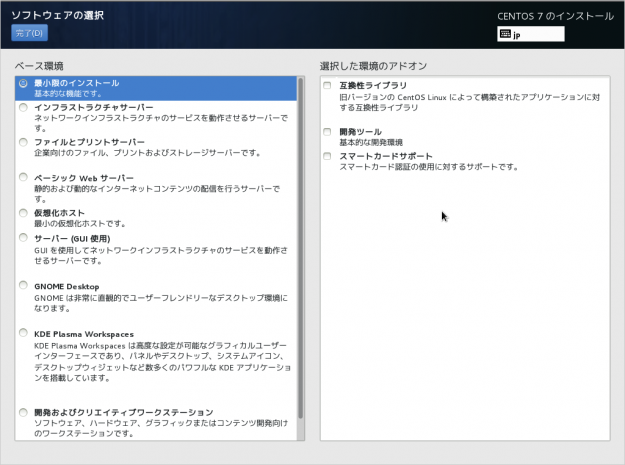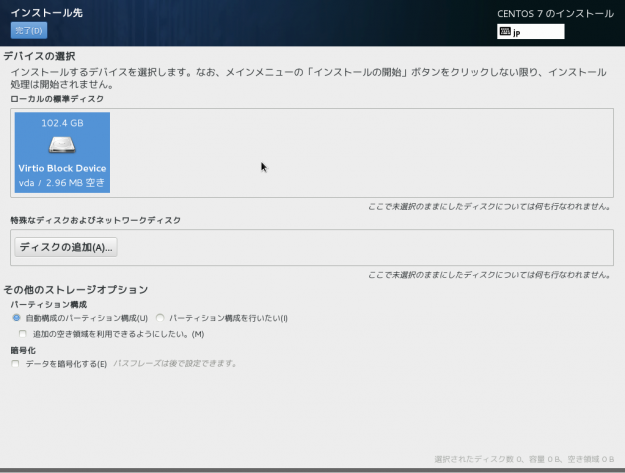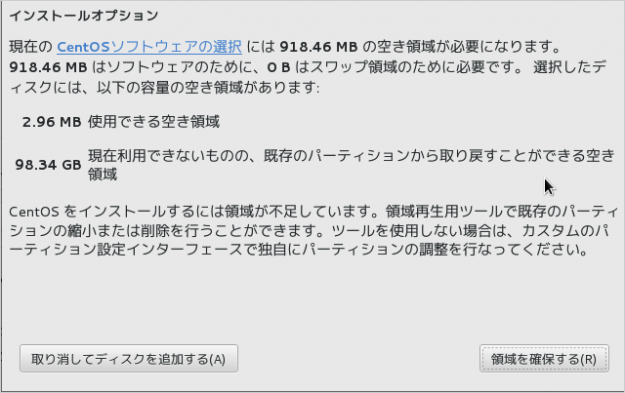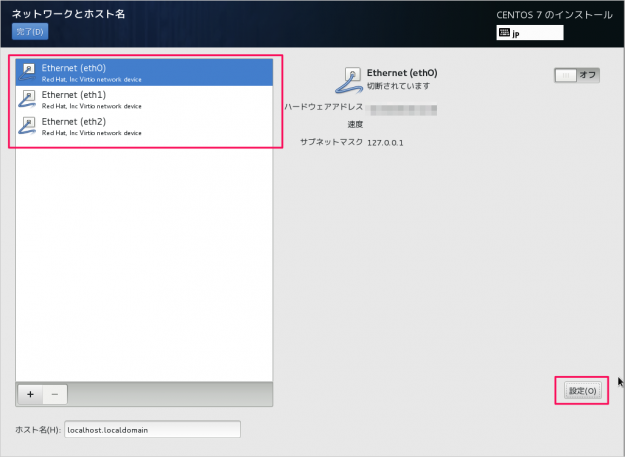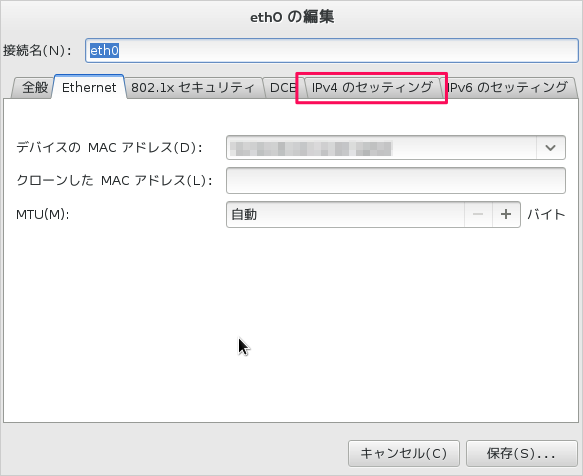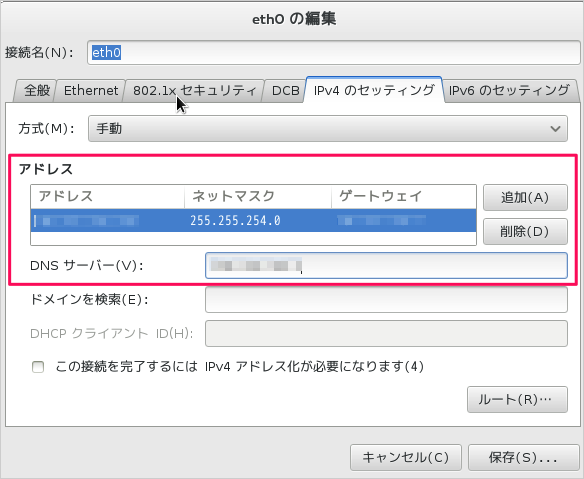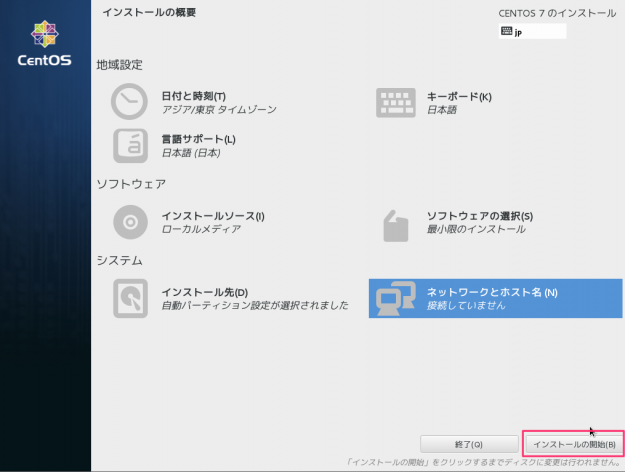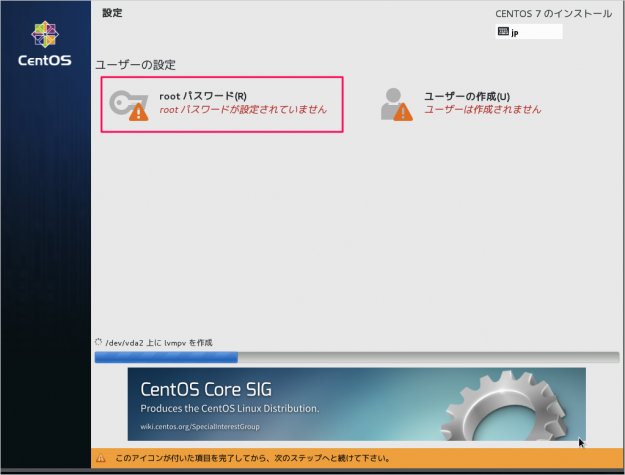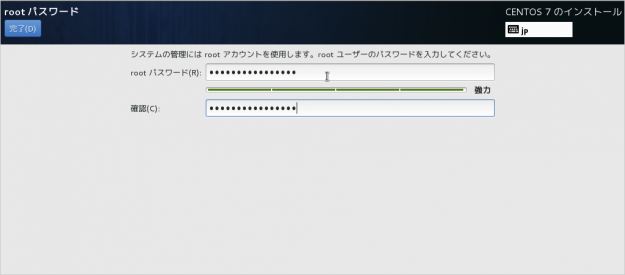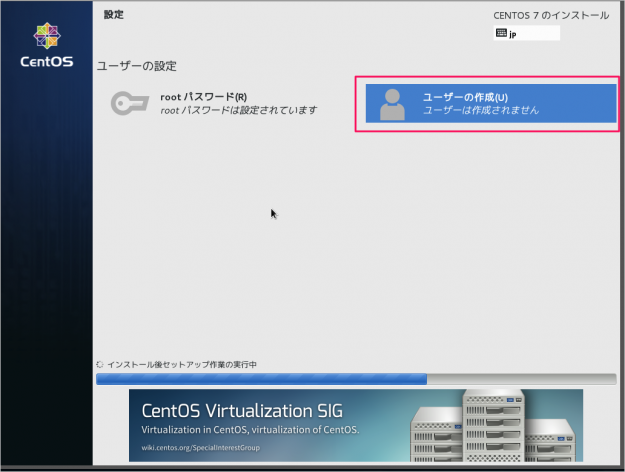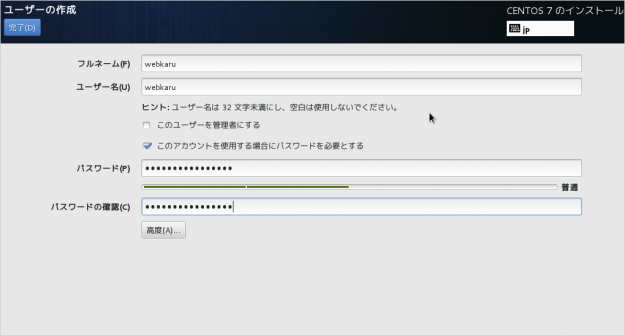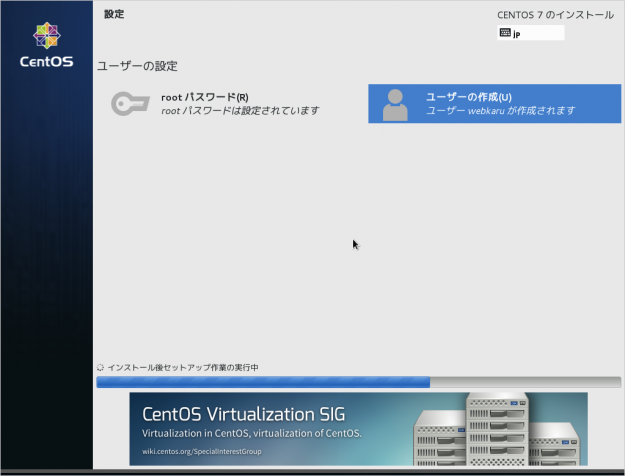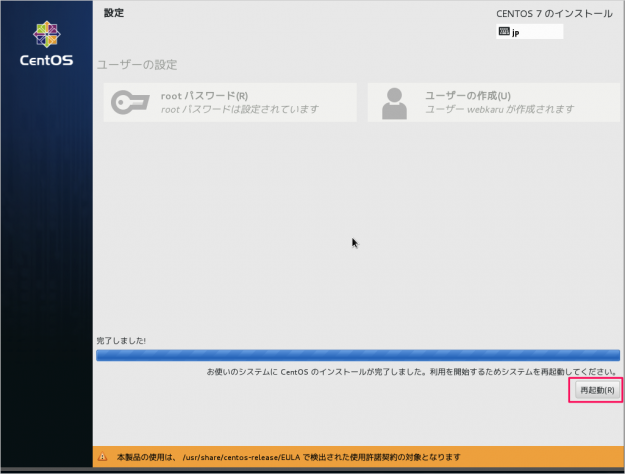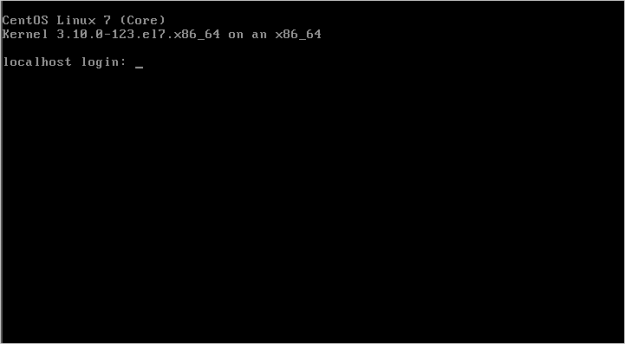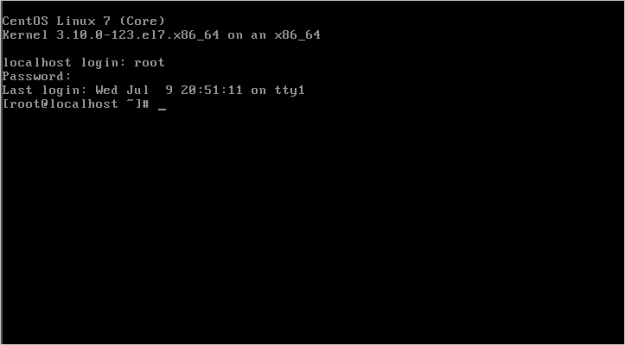CentOS 7 x86_64 をインストールしてみた
当ページのリンクには広告が含まれています。
2014年7月7日にリリースされた「CentOS 7」をインストールしてみたので、その方法を紹介します。
それでは「CentOS 7」をインストールしてみましょう。
ここでは、任意のISOイメージからOSをインストールできる「さくらインターネットのVPS」に「CentOS 7」をインストールしました。
ISOイメージのダウンロード
「Download CentOS」の真ん中にある「DVD ISO」をクリックします。
※ Everthing ISO でも構いません。
クリックするとミラーサイトのリストが表示されるので、「Actual Country」の中のどれかをクリックしましょう。
クリックするとISOイメージファイルのダウンロードがはじまります。
CentOS 7 x86_64 のインストール
ダウンロードしたISOイメージをメディアに焼きインストールするパソコンやサーバーにをセットし、電源を投入します。
電源を投入すると「CentOS 7」というシンプルな画面が表示されるので、「Install CentOS 7」を選択し、Enterキーを押します。
すると「WELCOME TO CENTOS 7」という画面が表示されるので、
インストール時に使用する言語「日本語」を選択し、右下の「続行」をクリックします。
設定したい項目をクリックすると、その設定を行うことができます。
※ びっくりマーク「!」が付いた項目は必ず完了する必要があります。
それではひとつずつみてみましょう。
日付と時刻
「日付と時刻」を選択すると「タイムゾーン」や「日付と時刻」を設定することができます。
キーボード
「キーボード」を選択すると「キーボードレイアウト」を追加・削除することができます。英語配列やその他特殊なキーボードレイアウトを設定したい場合はここから設定しましょう。
言語サポート
「言語サポート」を選択するとインストールしたい追加の言語サポートを設定することができます。
インストールソース
「インストールソース」を選択すると使用するインストールソースを選択することができます。ここではインストールメディア(DVD)が選択されていますが、ネットワーク上からインストールすることもできます。
ソフトウェアの選択
「ソフトウェアの選択」を選択するとインストールするソフトウェアを選択することができます。デフォルトでは「最小限のインストール」が選択されていますが、以下のようにいくつかの選択肢からインストールするソフトウェアを選択することができます。
- 最小限のインストール
- インフラストラクチャサーバー
- ファイルとプリントサーバー
- ベーシック Web サーバー
- 仮想化ホスト
- サーバー(GUI使用)
- GNOME Desktop
- KDE Plasma Workspaces
- 開発およびクリエイティブワークステーション
インストール先
「インストール先」を選択するとデバイスが表示されるので、どれかを選択します。
選択するとインストールオプションが表示されるので、パーティションなどの設定を行うことができます。
ネットワークとホスト名
「ネットワークとホスト名」を選択するとIPアドレスやホスト名を設定することができます。ネットワークデバイスを左カラムから選択し、「設定」をクリックします。
例えば「IPv4」の設定であれば、「IPv4のセッティング」をクリックし、
「インストールの概要」の設定を完了したら、画面右下の「インストールの開始」をクリックします。
インストールしながら「root パスワード」「ユーザーの作成」をすることができます。
root パスワード
「root パスワード」を選択し、「パスワード」を設定しましょう。
ユーザーの作成
次はユーザーの作成です。
「フルネーム」「ユーザー名」「パスワード」を設定しましょう。
しばらくするとインストールが完了するので、画面の右下の「再起動」をクリックします。
※ このときインストール・メディアを抜いておかないと、再度CentOSのインストールがはじまります。
再起動後、このような画面が表示されれば「CentOS 7」がインストールされています。
「root」や「作成したユーザー」でログインし、いろいろ設定しましょう。