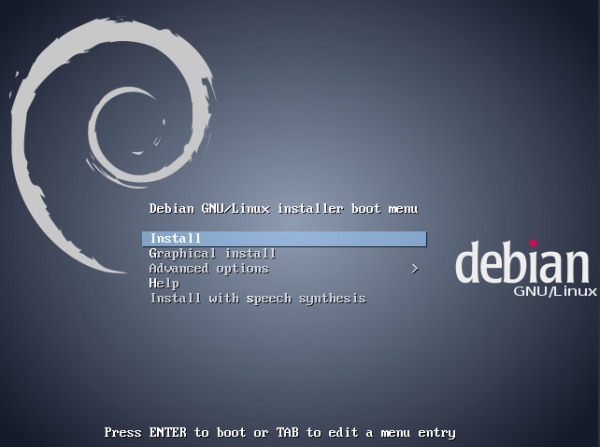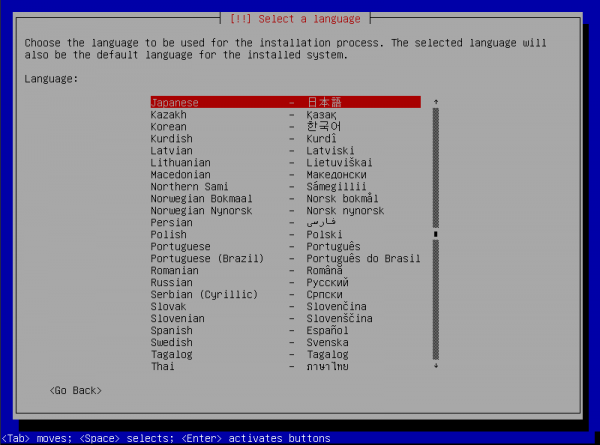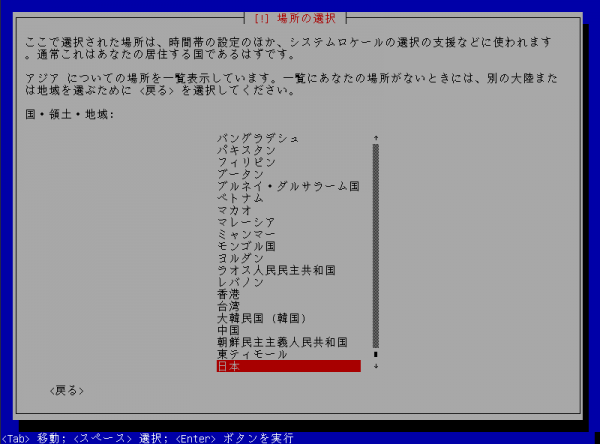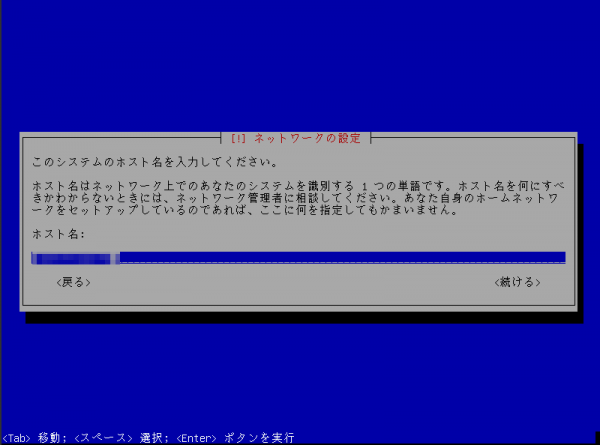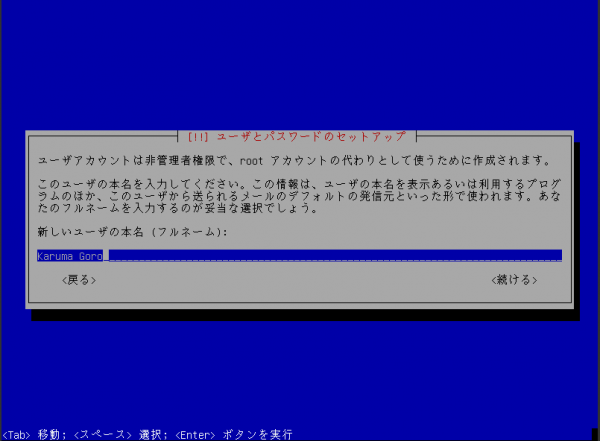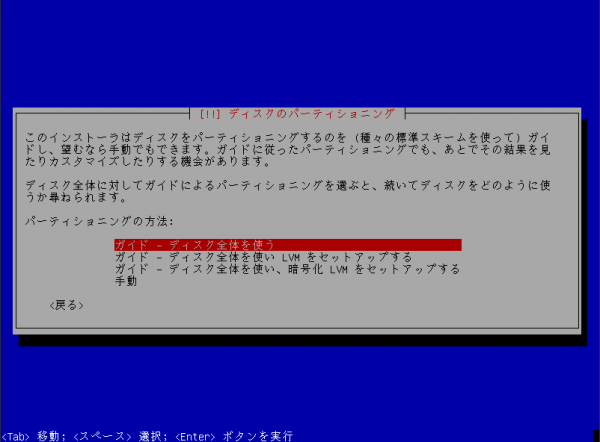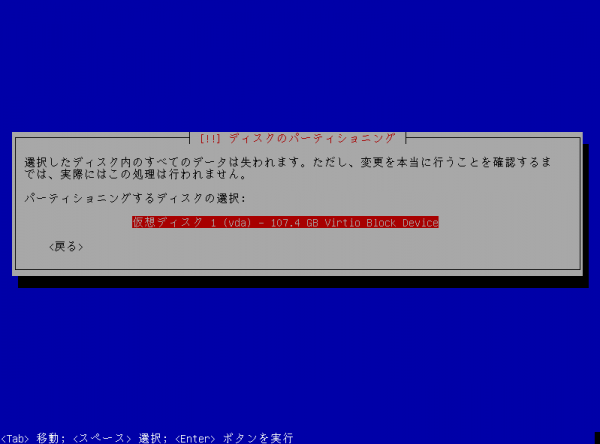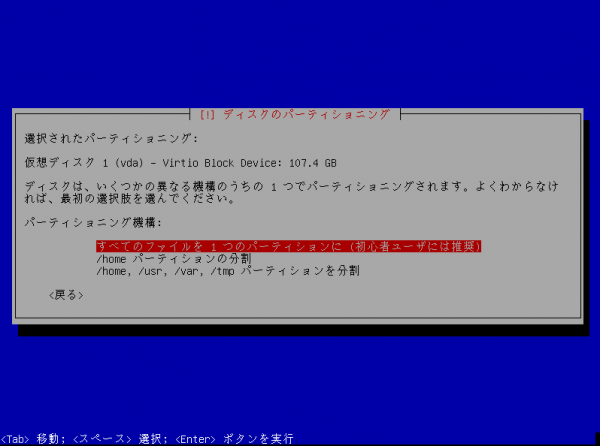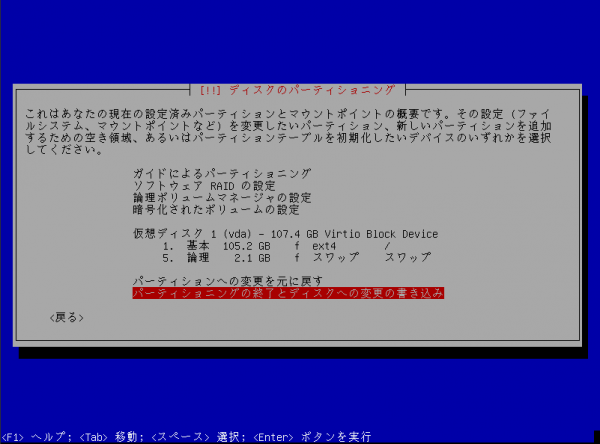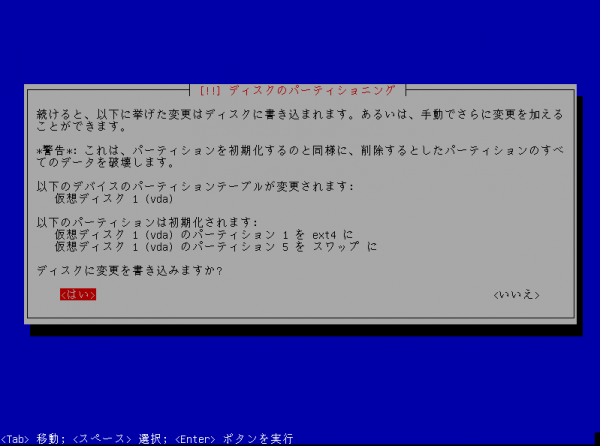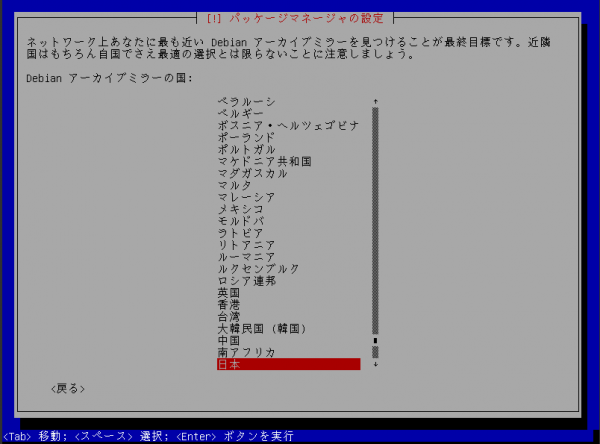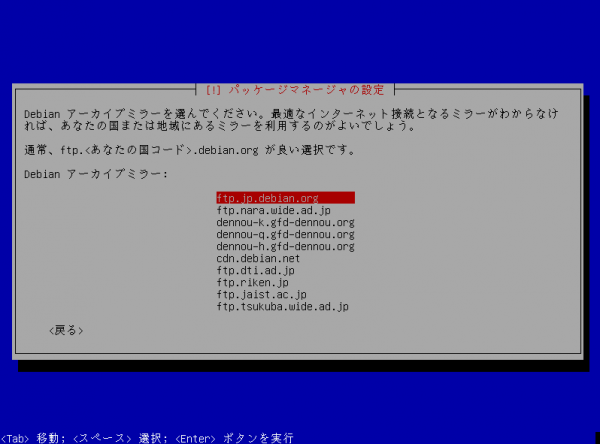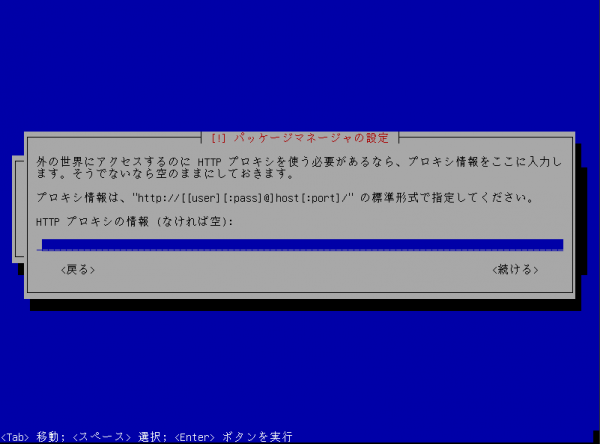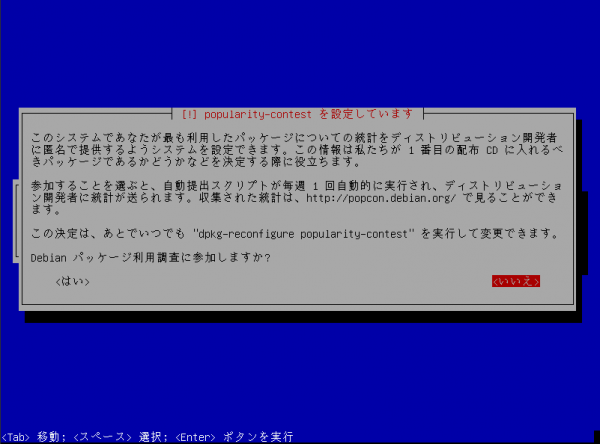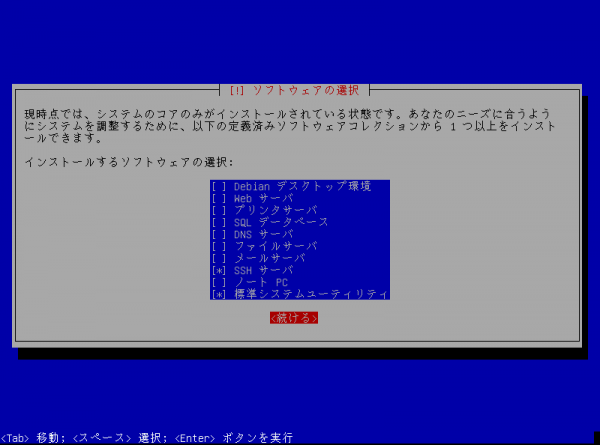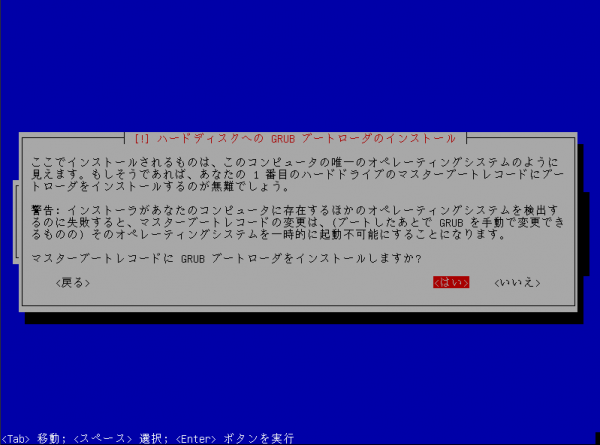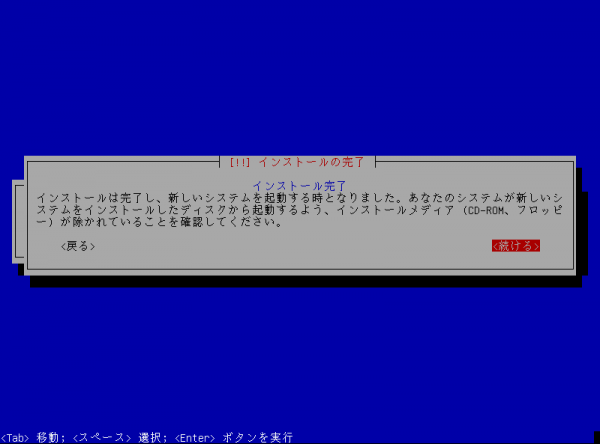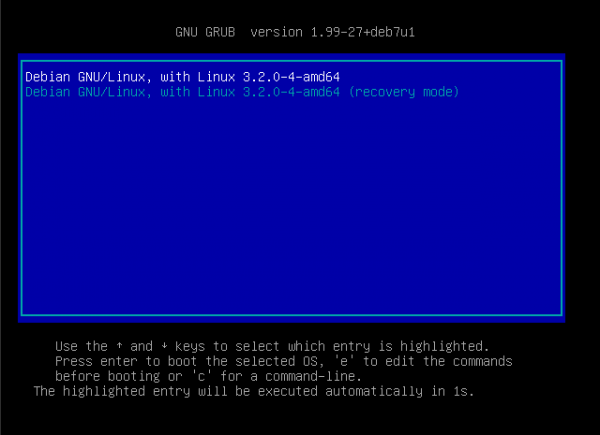Debian 7.0(wheezy)のインストール
当ページのリンクには広告が含まれています。
2013年5月4日にDebianの最新版7.0(wheezy)がリリースされたので、ISOイメージファイルからDebian 7.0(wheezy)をVPSにインストールしてみました。
待望のDebian 7.0(コードネーム:wheezy)がリリースされました。Debianといえば、Webサーバーの利用率が最も多いLinuxのディストリビューションとして、大変人気です。この日を待ち望んだ方も多いのかもしれません。筆者もその一人で、早速、新規にインストールしてみようと思います。
Debian 6.0(squeeze)から7.0(wheezy)へアップグレードもしてみたので、合わせてご覧ください。
Debian 7.0(wheezy)のインストール
ISOイメージファイルのダウンロード
DebianのISOイメージファイルは、bittorrent、jigdo、HTTP経由でダウンロードできます。bittorrentが推奨されていますが、今回は、HTTP経由でISOファイルをダウンロードしました。
» http://cdimage.debian.org/debian-cd/current/amd64/iso-cd/
ダウンロードしたISOイメージファイル(debian-7.0.0-amd64-netinst.iso)を「お名前.com VPS」にインストールしました。
ISOイメージファイルからOSがインストールできるVPSは「お名前.com VPS」と「さくらのVPS
」の2つです。どちらもハイスペックでおすすめですよ。
さてさて余談はさておき、インストールを開始します。
インストール
じゃーん! それでは、インストール開始です。
Debian 7.0のインストールメニューです。選択されている「Install」を確認し、Enterキーを押します。「Graphical install」も捨てがたいですが。
言語の選択です。「Japanese」を選択し、Enterキーを押します。キーボードで「j」を押すとサササッと素早く選択できます。
場所の選択です。時間帯やシステムロケールの選択などに使われます。「日本」を選択し、Enterキーを押します。
キーボードの設定です。「日本語」が選択されていることを確認し、Enterキーを押します。
ネットワークの設定です。ホスト名を入力し、Enterキーを押します。
引き続きネットワークの設定です。ドメイン名を入力し、Enterキーを押します。
※環境によっては、「ネットワークの設定」でIPアドレスやサブネットマスク、ゲートウェイを手動入力する必要があります。
rootパスワード設定です。パスワードを入力し、Enterキーを押します。
rootパスワードの確認です。先ほど入力したパスワードをもう一度入力し、Enterキーを押します。
ユーザの本名(フルネーム)の設定です。入力したら、Enterキーを押します。
アカウントのユーザ名の設定です。入力したら、Enterキーを押します。
ユーザのパスワードの設定です。パスワードを入力し、Enterキーを押します。
ユーザパスワードの確認です。先ほど入力したパスワードをもう一度入力し、Enterキーを押します。
ディスクのパーティショニングの設定です。パーティショニングの方法を選択し、Enterキーを押します。ここでは、「ガイド - ディスク全体を使う」を選択しています。
ディスクの選択です。パーティショニングを行うディスクを選択し、Enterキーを押します。
パーティショニング機構の選択です。お好みの機構を選択し、Enterキーを押します。ここでは「すべてのファイルを1つのパーティションに(初心者ユーザには推奨)」を選択しています。
自動的にパーティショニングされるので、変更がなければ「パーティショニングの終了とディスクへの変更の書き込み」を選択し、Enterキーを押します。
ディスクへの変更を書き込みます。問題がなければ、「はい」を選択し、Enterキーを押します。
パッケージマネージャの設定です。「日本」が選択されていることを確認し、Enterキーを押します。
Debian アーカイブミラーの選択です。「ftp.jp.debian.org」を選択し、Enterキーを押します。
HTTPプロキシの設定です。プロキシの情報を入力(なければ空)し、Enterキーを押します。
popularity-contestの設定です。パッケージの利用統計を開発者に匿名で提供する場合は「はい」と提供しない場合は「いいえ」を選択し、Enterキーを押します。
ソフトウェアの選択です。VPSへのインストールなので「SSHサーバ」と「標準システムユーティリティ」を選択し、Enterキーを押します。選択はSPACEキーで行います。
GRUMブートローダのインストールです。必ず!「はい」が選択されていることを確認し、Enterキーを押しましょう。GRUBはマスターブートレコーダーです。これがないとOSが起動しません。
「続ける」を選択し、Enterキーを押します。
出ました!Debianの起動画面です。
Debian 7.0(wheezy)をインストールしたサーバーにsshコマンドでログインし、Debianのバージョンを確認してみましょう。
# lsb_release -a No LSB modules are available. Distributor ID: Debian Description: Debian GNU/Linux 7.0 (wheezy) Release: 7.0 Codename: wheezy
Debian 7.0(wheezy)がインストールされていますね。以上、「Debian 7.0(wheezy)のインストール」でしたー。