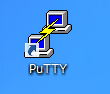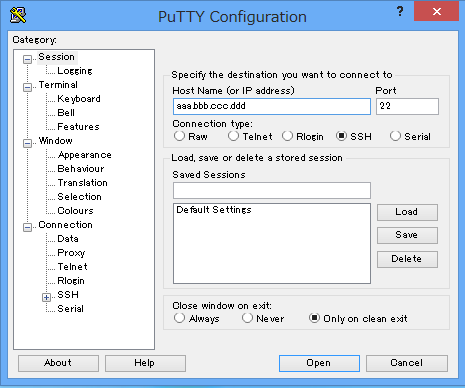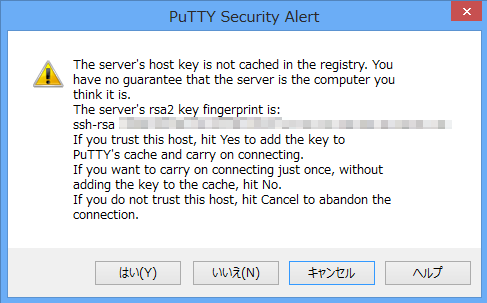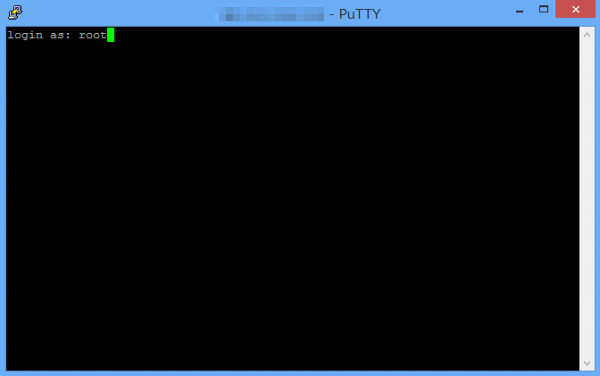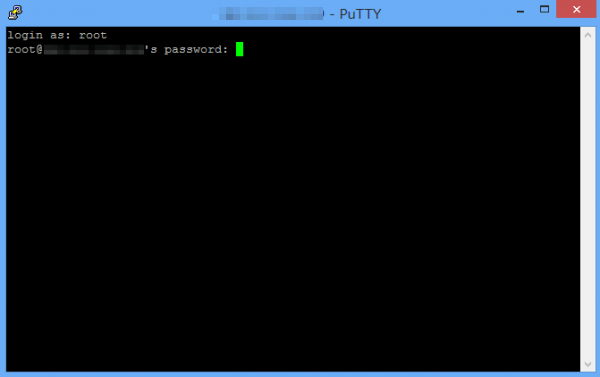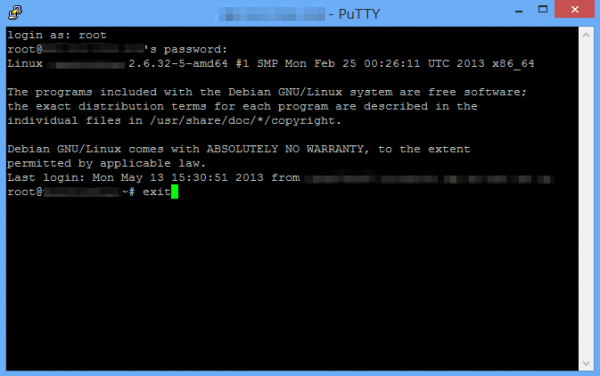パスワード認証によるSSH接続 - PuTTYの使い方
当ページのリンクには広告が含まれています。
スポンサーリンク
Windows対応のSSHクライアントPuTTYを利用した、パスワード認証によるSSH接続について解説します。
パスワード認証によるSSH接続
以下のSSHサーバーにパスワード認証でSSH接続します。
SSHサーバー情報
・IPアドレス:aaa.bbb.ccc.ddd ・SSHのポート番号:22 ・ユーザー:root ・パスワード認証
PuTTY
PuTTYを起動します。
「Host Name( or IP address)」欄にサーバーのIPアドレス「aaa.bbb.ccc.ddd」を入力します。「Port」欄にポート番号22が入力されていることを確認し、「Open」をクリックします。
PuTTYの「Security Alert」です。ログインしたことのないSSHサーバーにアクセスすると表示される警告です。
信頼できるサーバーであれば、「はい」をクリックし、サーバーが発行した公開鍵の指紋(finger print)をキャッシュとして保存します。一度保存しておけば、同じサーバーにログインする際にこの警告は表示されません。
一度しか利用しないサーバーであれば、暗号キーを保存する必要がないので、「いいえ」をクリックしサーバーへアクセスします。
公開鍵の指紋(finger print)の詳細はこちらを参考にしてください。
» SSHサーバーの公開鍵の指紋(finger print)
rootの「パスワード」を入力し、Enterキーを押します。
作業が終わったら「exit」を入力し、Enterキーを押します。PuTTYも同時に終了します。
「Cntl + d」(Controlキーを押しながら、dキー)でも、同じようにPuTTYが終了します。