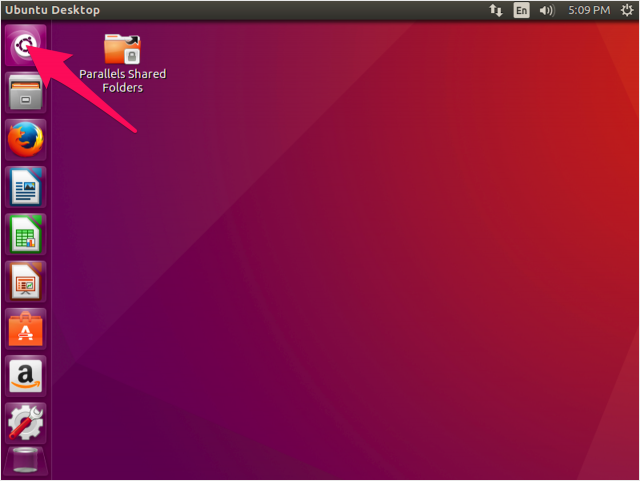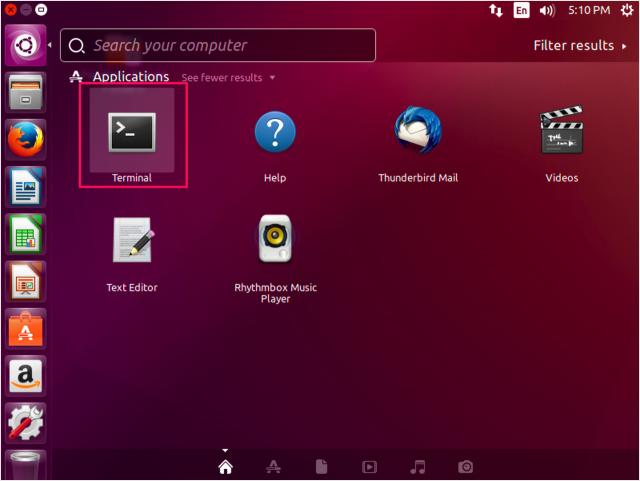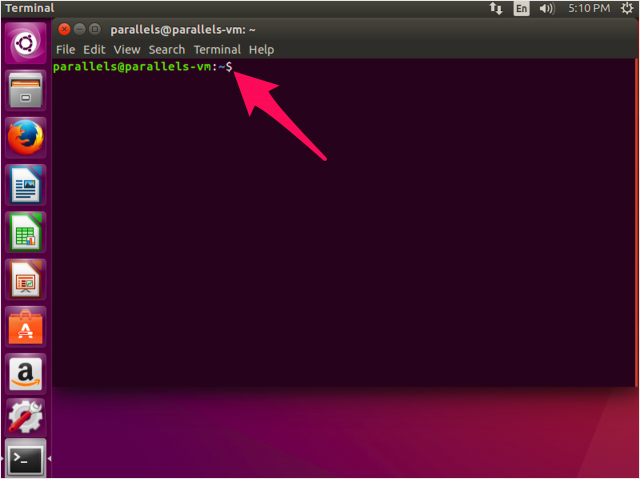コマンドの入力・実行
当ページのリンクには広告が含まれています。
スポンサーリンク
ここではコマンドを入力・実行する方法をみていきます。
コマンドとは、コンピュータに対する命令のことです。
ユーザー(あなた)はコマンドを通じて、コンピューターに何かを実行させたり、コンピューターから情報を取得することができます。
コマンドの入力
コマンドの入力方法は環境によって異なります。
CLI(Command Line Interface)環境であれば、ログインするとプロンプトが表示されるので、そのままコマンドを入力することができます。
プロンプトとは
$ ← プロンプト
「$」のことです。この記号の後ろにコマンドを入力します。
GUI(Graphical User Interface)環境であれば、「GNOME端末」や「ターミナル」といったアプリを起動し、そこにコマンドを入力します。
例えば、Ubuntu の場合。
「Terminal」をクリックしましょう。
プロンプトはここにあるので、この後ろにコマンドを入力します。
コマンドの実行
それでは実際にコマンドを実行してみましょう。
日付や時刻を表示するdateコマンドを入力・実行してみます。
$ ← プロンプト
の後ろにコマンドを入力し
$ date
Enterキーを押すと
$ date 2017年 10月 22日 日曜日 11:55:13 JST← 実行結果の実行結果が表示されます。 $ ← プロンプト(次のコマンドを入力できます。)
コマンドの入力・実行をまとめると……
- プロンプトの後ろにコマンドを入力
- Enterキーでコマンドを実行
- コマンドの実行結果が表示
- プロンプトが再度表示(次のコマンドを入力)
といった手順です。