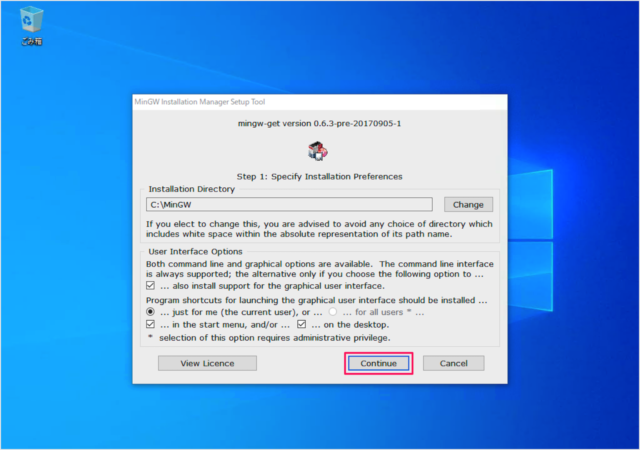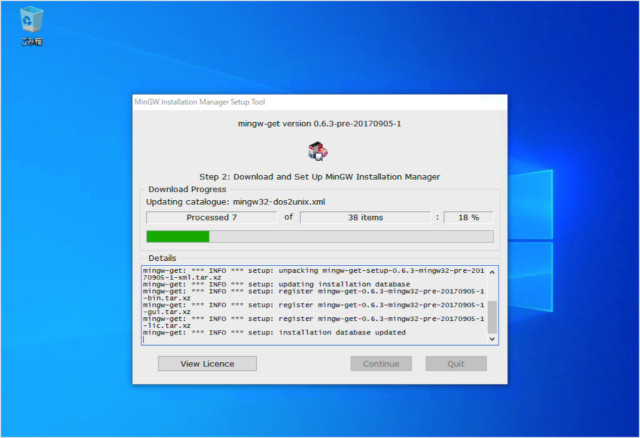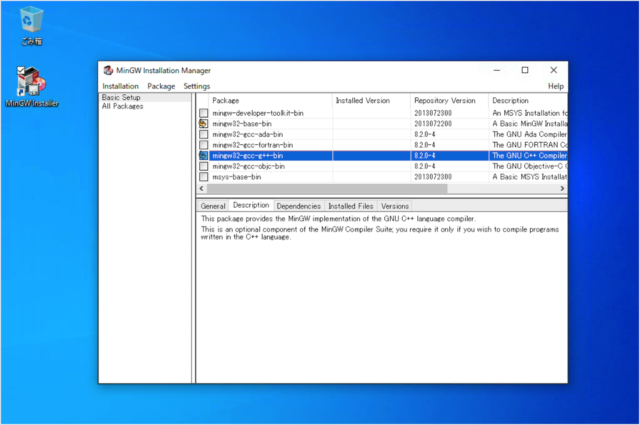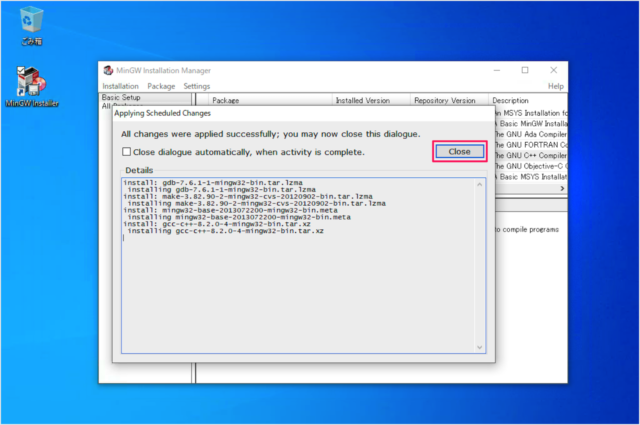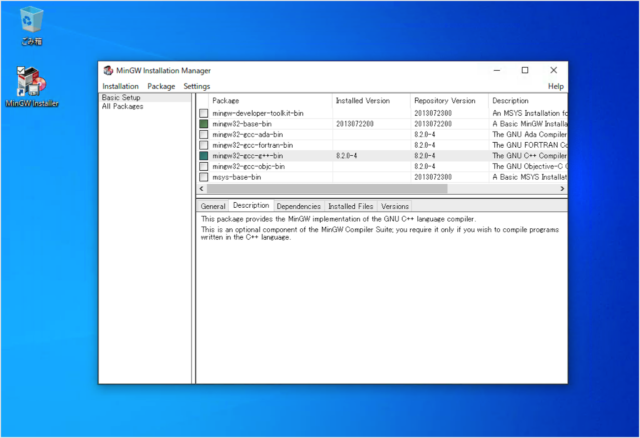MinGW - gcc のインストール - Windows環境
当ページのリンクには広告が含まれています。
スポンサーリンク
MinGW を使って、Windows環境に gcc をインストールする方法を紹介します。
MinGW とは
MinGW(Minimalist GNU for Windows)とは、GCC などの開発環境をWindowsで利用できるようにしてくれる便利なアプリです。
MinGW のインストール
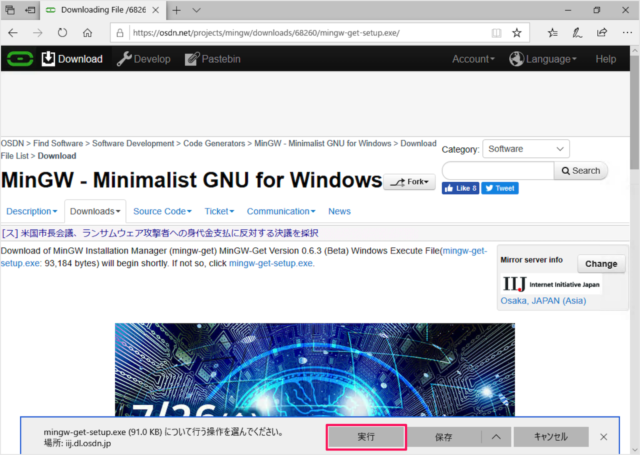
すると、MinGWインストーラーのダウンロード・ページが表示されるので
「実行」をクリックしましょう。
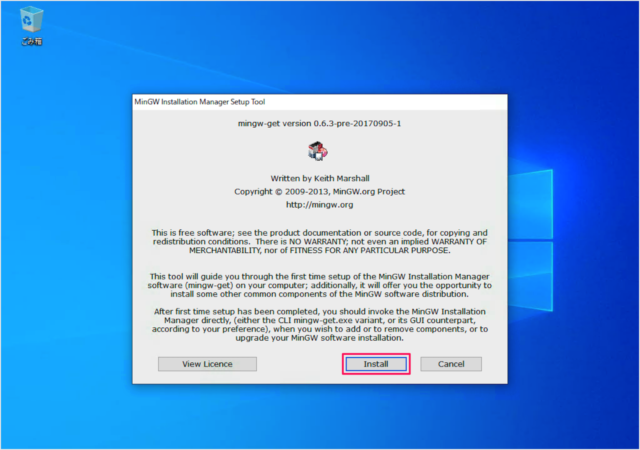
「MinGW Installation Manager Setup Tool」です。
「Install」をクリックします。
- Installation Directory(インストール・フォルダ)
- User Interface Options(ユーザーインターフェースのオプション)
「Continue」をクリックします。
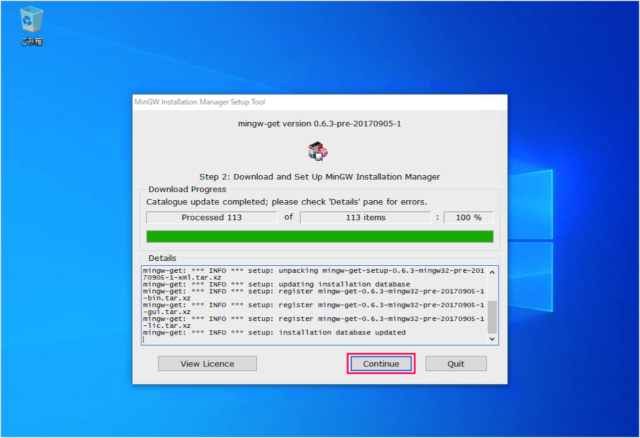
しばらくするとプログレスバーが「100%」になるので、「Continue」をクリックします。
これで「MinGW」のインストール完了です。
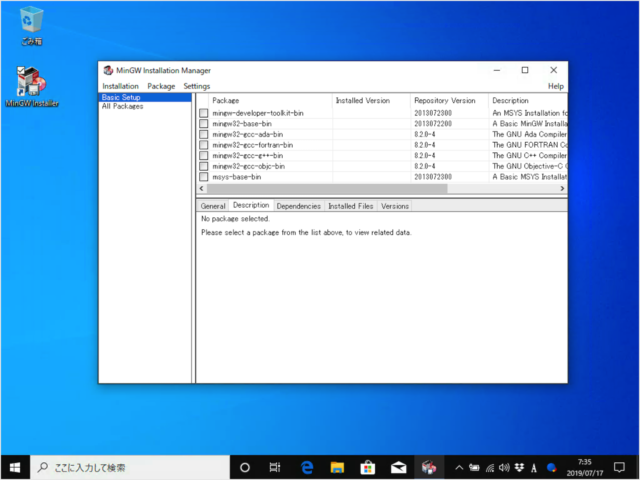
「MinGW」のショートカットがデスクトップに作成され、「MinGW Installation Manager」が起動します。
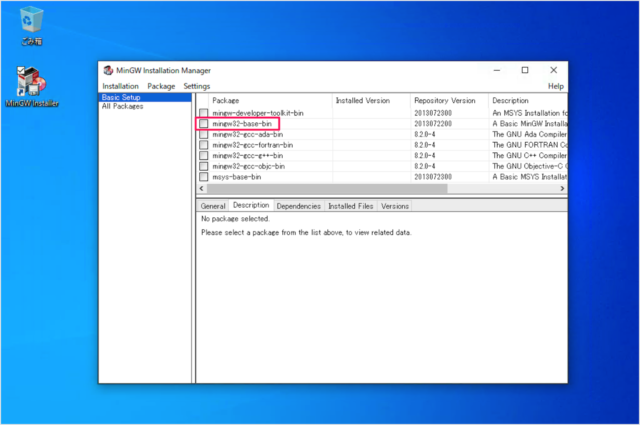
「MinGW Installation Manager」ウィンドウをみてみましょう。
「mingw32-base-bin」をクリックすると、
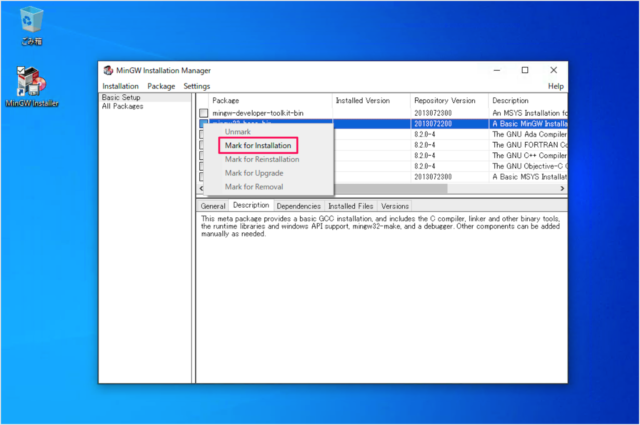
このようにメニューが表示されるので「Mark for Installation」をクリックします。
- mingw32-base-bin
- mingw32-gcc-g++-bin

上部メニュー「Installtion」→「Apply Changes」をクリックします。
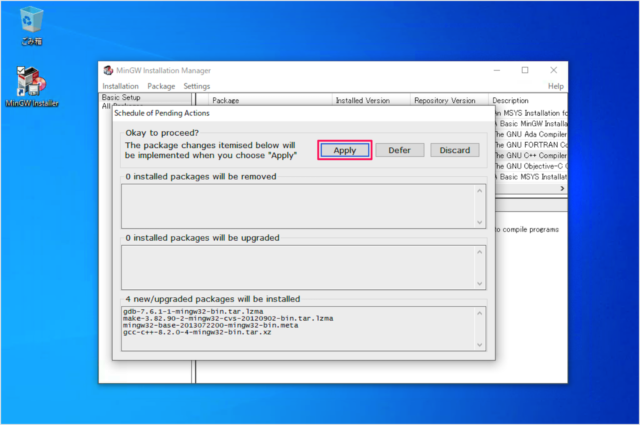
すると、「Schedule of Pending Actions」というウィンドウが表示されるので
「Apply」をクリックします。
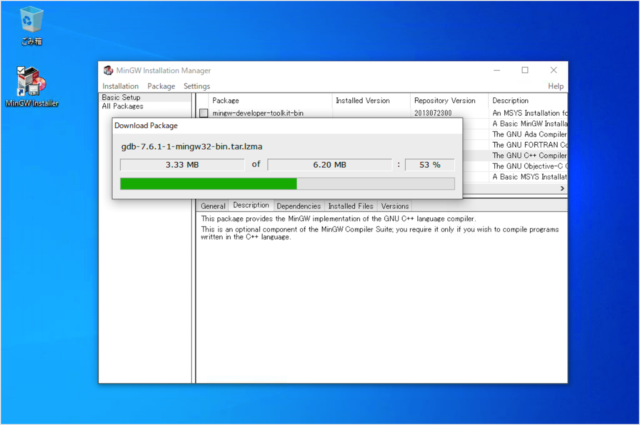
すると、選んだパッケージのダウンロード・インストールがはじまります。