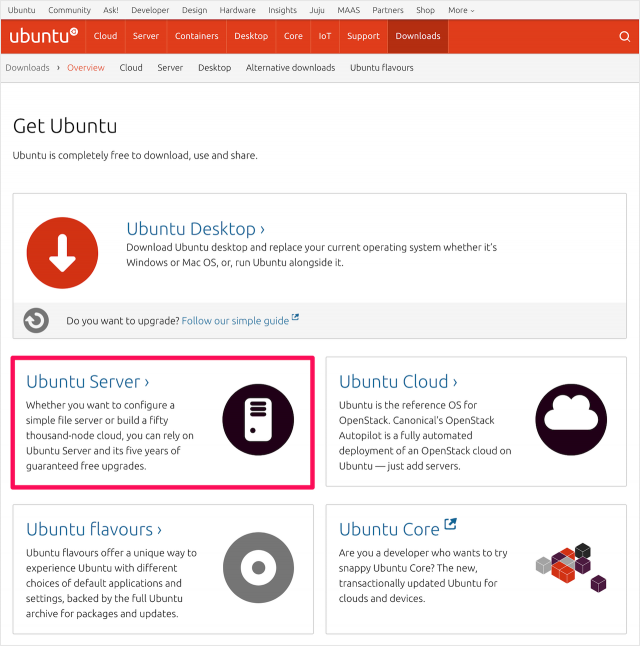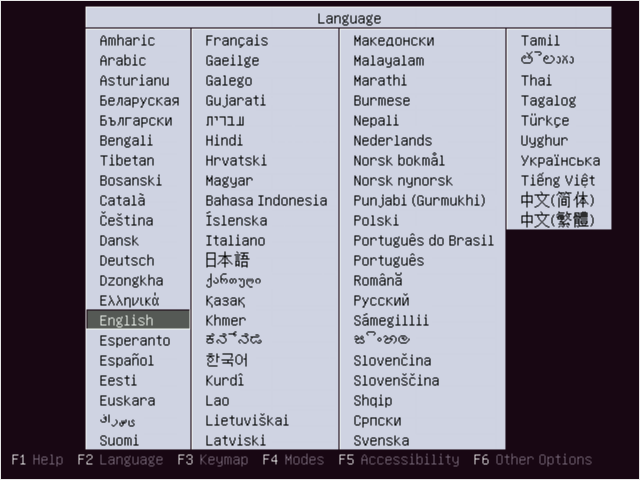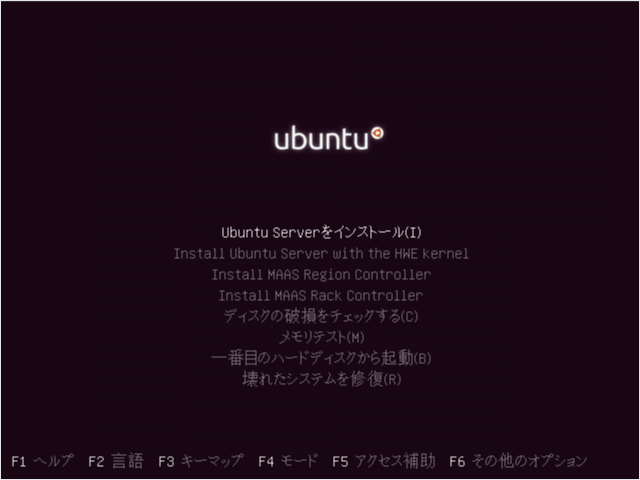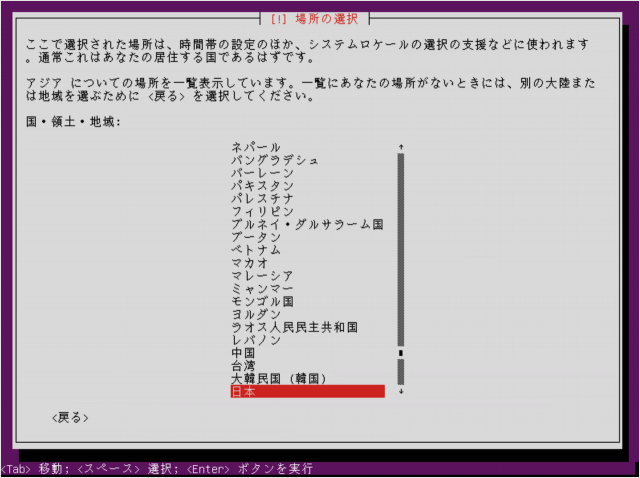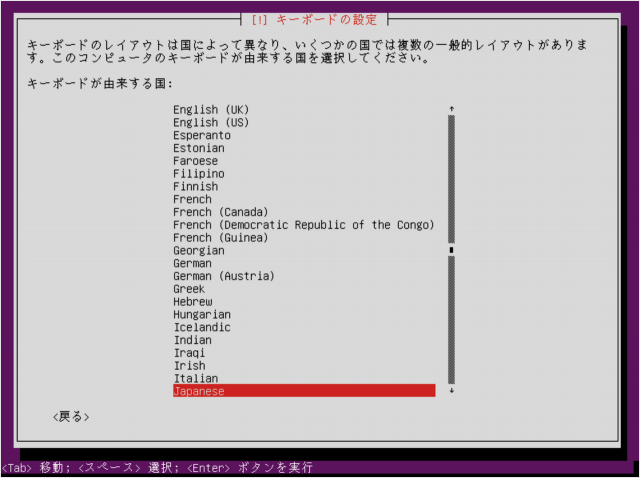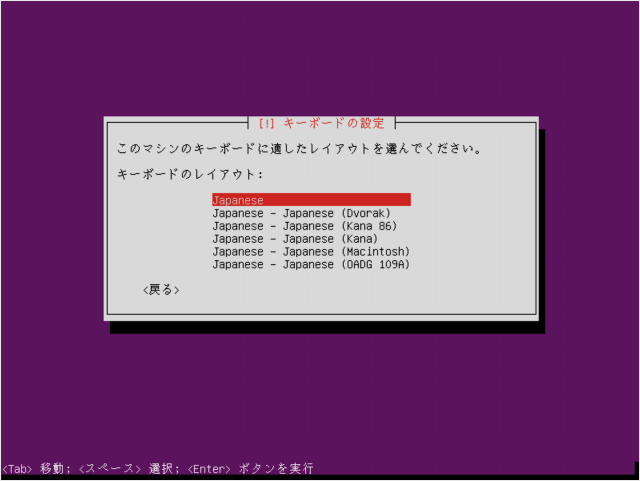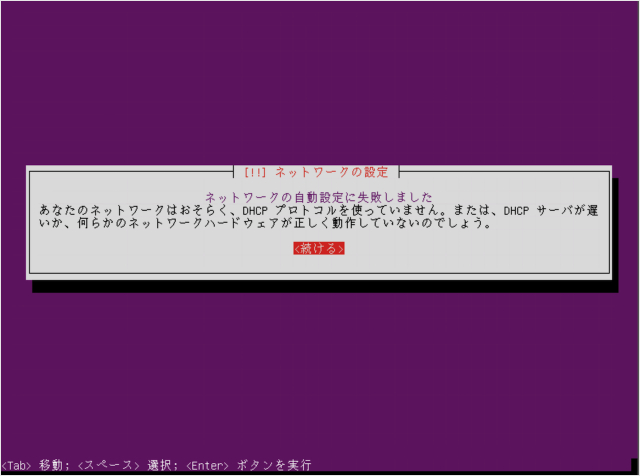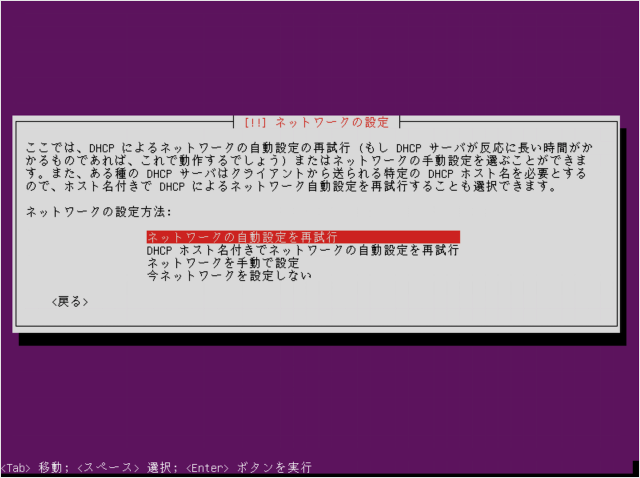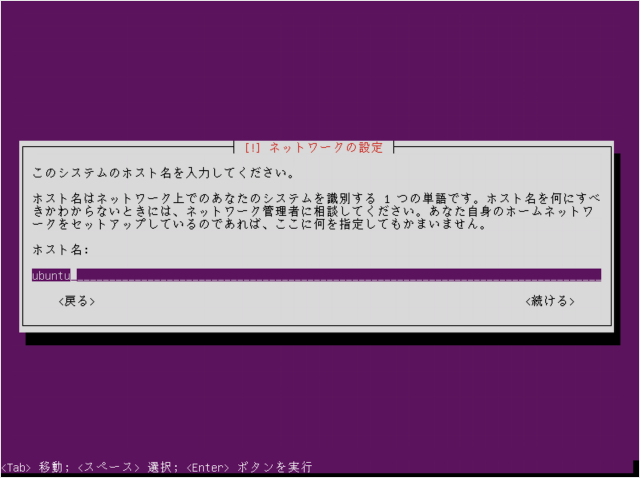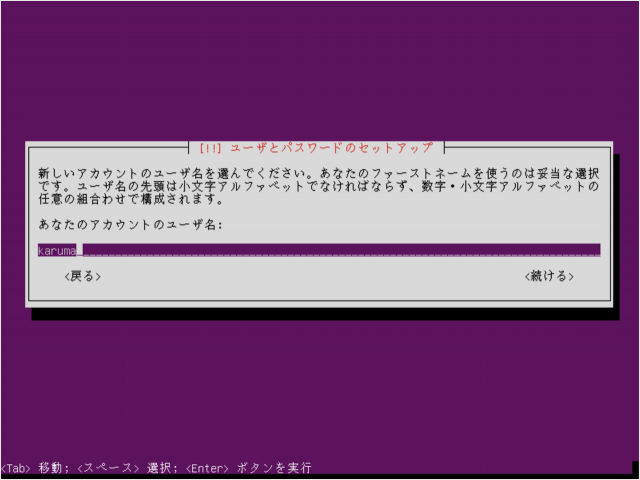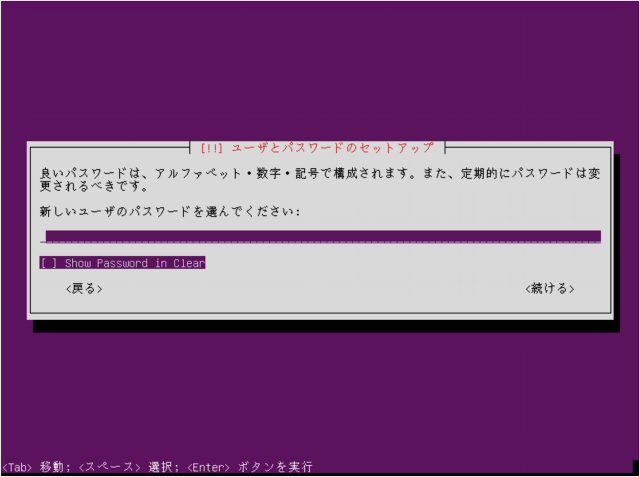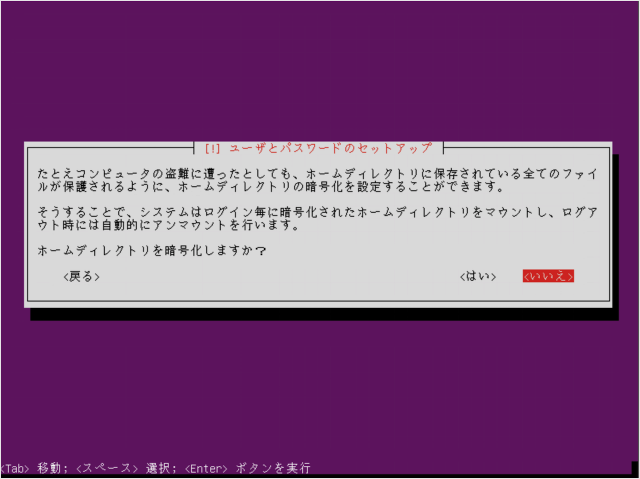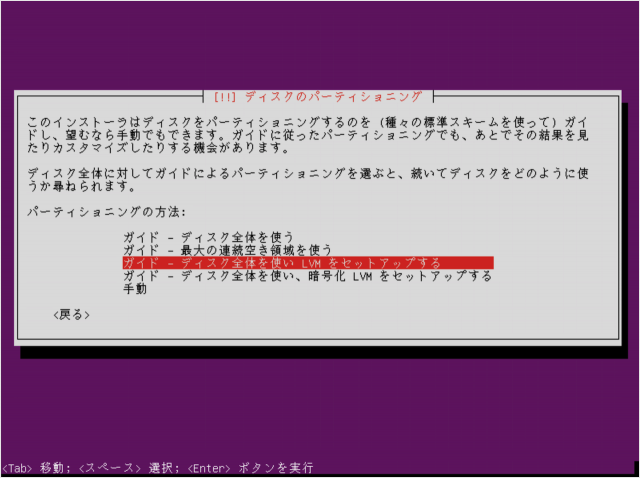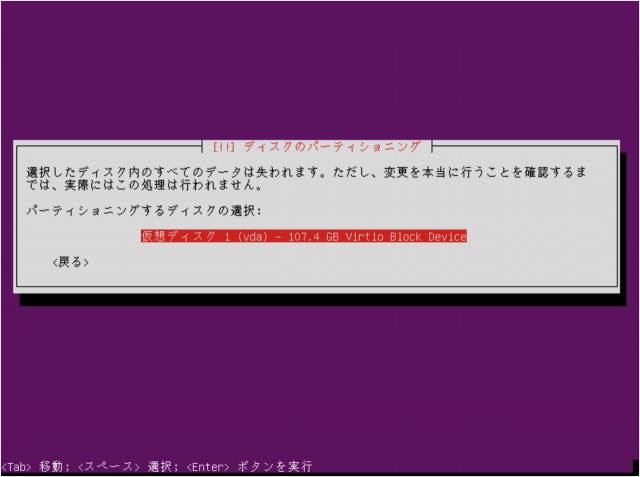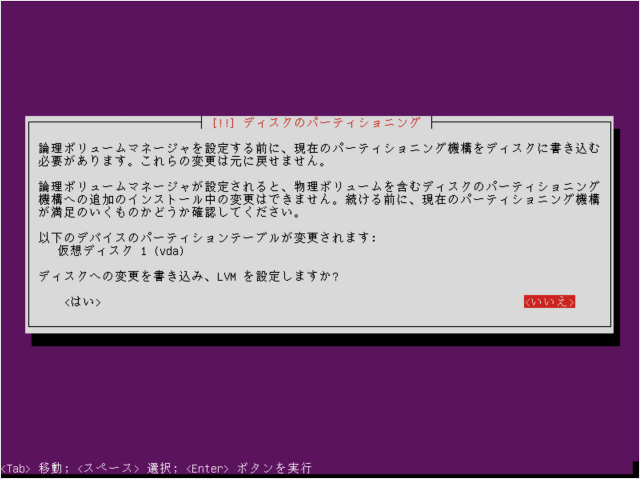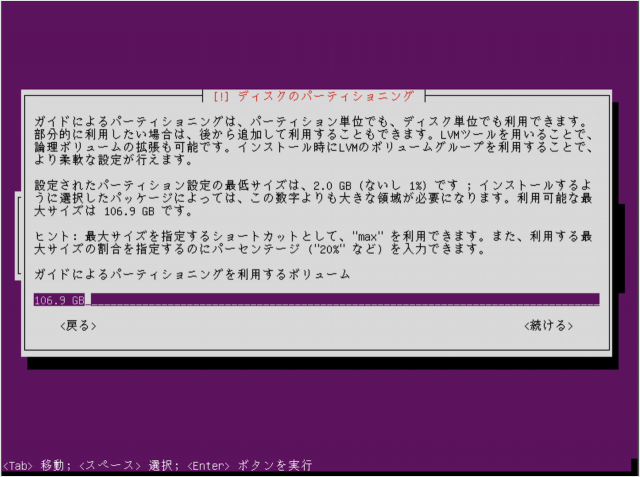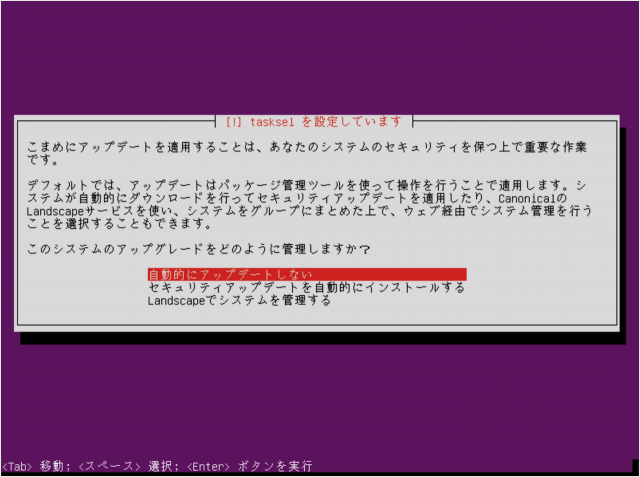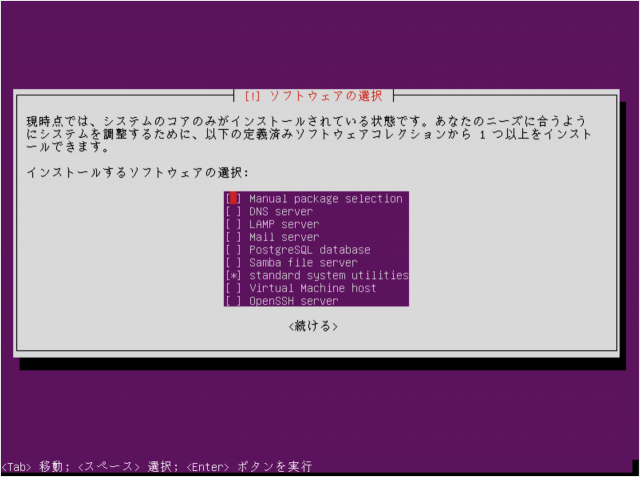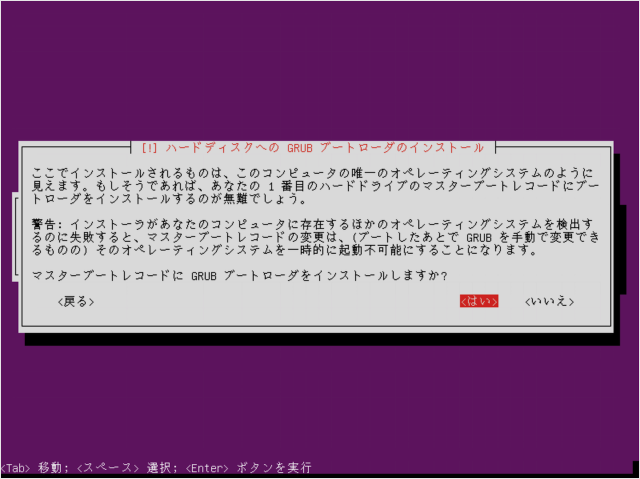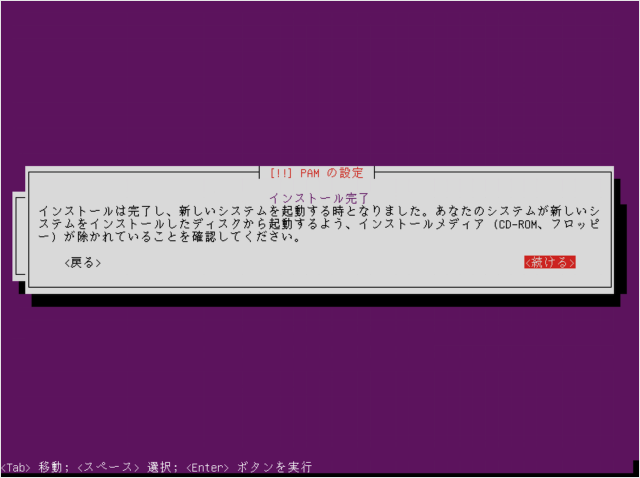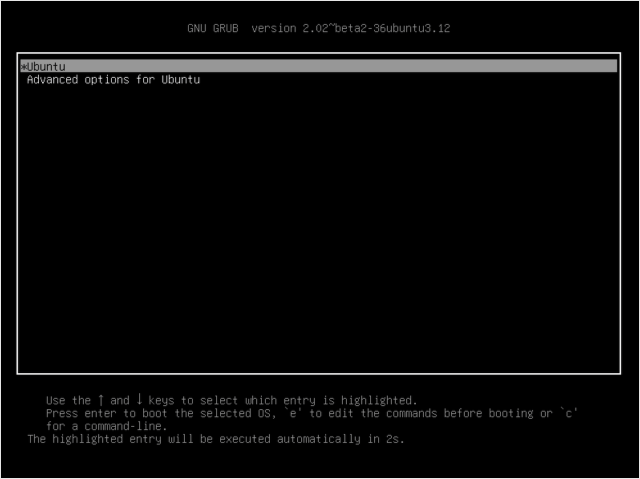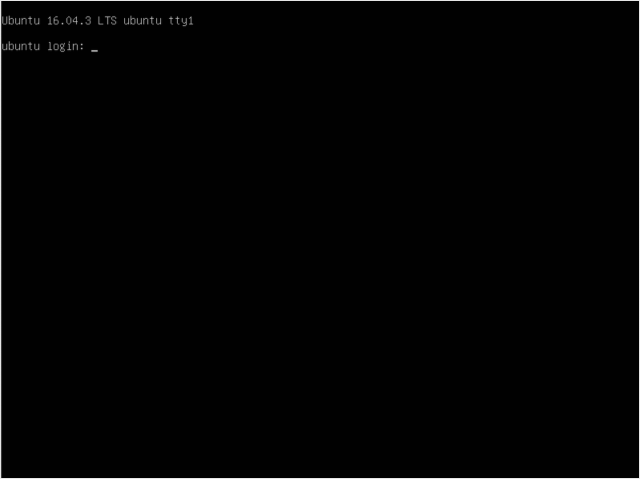Ubuntu 16.04 LTS をインストールしてみた
当ページのリンクには広告が含まれています。
2016年04月21日にリリースされた「Ubuntu 16.04 LTS」をインストールしてみたので、その方法を紹介します。
「Ubuntu 16.04 LTS」は、LTS(Long Term Support)なので、5年間の長期サポート版でサーバーなどの安定重視の用途に使用されます。
ISOイメージのダウンロード
今回はサーバー用途なので「Ubuntu Server」をクリックします。
Ubuntu Server 16.04 LTS の「Download」をクリックします。
すると、ISOイメージファイルのダウンロードがはじまります。
それではインストールしましょう。
Ubuntu Server 16.04 LTS のインストール
サーバーにインストールメディアを挿入し、電源を投入します。
言語の選択画面が表示されるので、言語を選択します。ここでは「日本語」を選択しました。
「Ubuntu Serverをインストール」を選択しましょう。
インストールを続けますか?
「はい」を選択します。
※ 言語を変更する場合は、「戻る」を選択しましょう。
「日本」を選択します。
「Japanese」を選択しましょう。
お使いのキーボードを選択しましょう。
ネットワークインターフェイス(NIC)を選択しましょう。
すると、DHCP の設定がはじまります。
DHCP サーバがない場合は、このようにネットワークの設定に失敗するので
「続ける」を選択しまう。
DHCPサーバがない場合は、ネットワークを手動で設定しましょう。
お好みに「ホスト名」を入力し、「続ける」を選択します。
アカウントの「ユーザー名」を入力し、「続ける」を選択します。
新しいユーザーの「パスワード」を入力し、「続ける」を選択します。
「はい」「いいえ」どちらかを選択します。
「ガイド」か「手動」を選択しましょう。
ちなみにLVM(Logical Volume Manager)とは、複数のディスクをひとつの論理的な(Logical)ボリュームとして扱うことのできる機能です。
この変更は元に戻せません。
「はい」を選択します。
「続ける」を選択しましょう。
「はい」を選択します。
HTTPプロキシを使う必要があるなら入力しましょう。
使わなけらば「空のまま」にして、「続ける」を選択します。
- 自動的にアップデートしない
- セキュリティアップデートを自動的にインストールする
- Landscapeでシステムを管理する
管理方法を選択しましょう。
- Manual package selection
- DNS server
- LAMP server
- Mail server
- PostgreSQL server
- Samba file server
- standard system utilities
- Virtual Machine host
- OpenSSH server
から必要なソフトウェアを「SPACE」キーで選択し、「続ける」を選択します。
GRUB ブートローダのインストールです。「はい」を選択します。
インストールが完了しました。インストールメディア(ISOイメージファイル)を取り出してから「続ける」を選択します。
すると、サーバーが再起動します。
サーバーが正常に起動すると、このように「Ubuntu」が起動し
これで「Ubuntu 16.04 LTS のインストール」完了です。