WordPressインストール後にやるべき10の設定
当ページのリンクには広告が含まれています。
WordPressインストール後にやるべき10の設定を紹介します。
1. プラグイン「Akismet」の設定
コメント・トラックバックのスパムを防ぐためにWPプラグイン「Akismet」のAPIキーを取得し、プラグインを有効化します。
2. プラグイン「All in One SEO Pack」の設定
「All in One SEO Pack」は、簡単な設定でWordPressに最高のSEO対策を施してくれるプラグインです。必ずインストール・有効化し、設定しておきましょう。ちょっと設定が複雑ですが、「WordPress SEO by Yoast」もSEO対策におすすめです。どちらか一方を選びましょう。
3. Google Analyticsに登録
アクセス解析のためにGoogle Analyticsに登録しましょう。Google Analyticsに登録するとウェブマスターツールの登録も楽になります。
4. ウェブマスターツールに登録
投稿記事をGoogleにお知らせするため(インデックス促進のため)ウェブマスターツールに登録しましょう。
5. サイトマップをウェブマスターツールに登録
ウェブマスターツールに登録したら、WPプラグイン「Google XML Sitemaps」を使ってサイトマップをウェブマスターツールに登録しましょう。
6. パーマリンク設定
WordPressの初期設定ではhttp://ドメイン/?p=111といったURLになります。パーマリンク(固定リンク)設定で、記事のURLを変更しましょう。
7. あなたのプロフィールの変更
WordPressのメニューから「ユーザー」→「あなたのプロフィール」をクリックします。ニックネームを入力し、ブログ上の表示名をニックネームに変更しましょう。初期設定では、ブログ上の表示名とログインIDが同じです。セキュリティ上よろしくないので、必ず変更しましょう。
8. キャッチフレーズの変更
初期設定のキャッチフレーズは「Just another WordPress site」です。変更しましょう。
WordPressメニューから「設置」→「一般設定」を選択します。「キャッチフレーズ」を変更し、「変更を保存」をクリックします。必要であれば「日付のフォーマット」「時刻フォーマット」などの一般設定を変更します。
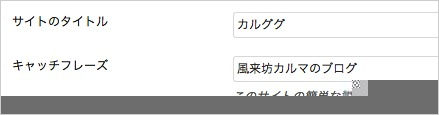
9. Hello world!の削除
ちなみに下記画像がブログ投稿「Hello world!」ですね。編集もしくは削除してブログを始めてください、とのことなので、削除しちゃいましょう。当然、編集してもOKです。
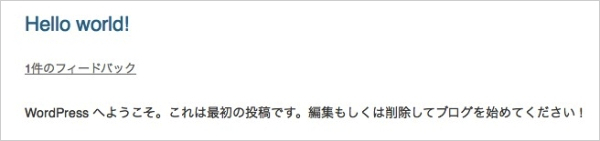
WordPressメニューから「投稿」→「投稿一覧」を選択し、「Hello world!」をゴミ箱へ移動をクリックします。
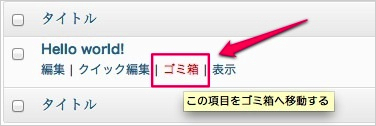
10. サンプルページの削除
下記画像が固定ページ「サンプルページ」です。固定ページの紹介ですね。こいつもいらないので削除しちゃいましょう。編集してもOK!

WordPressメニューから「固定ページ」→「固定ページ一覧」を選択し、「サンプルページ」をゴミ箱へ移動をクリックします。
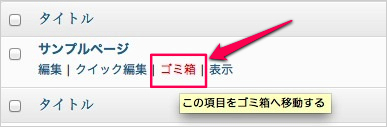
以上、「WordPressインストール後にやるべき10の設定」でしたー。