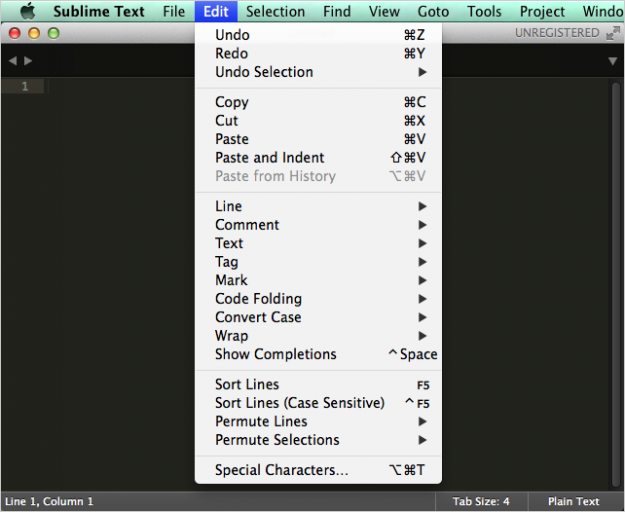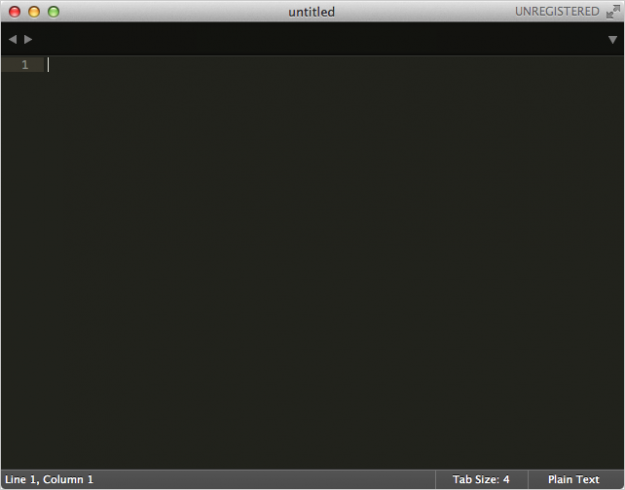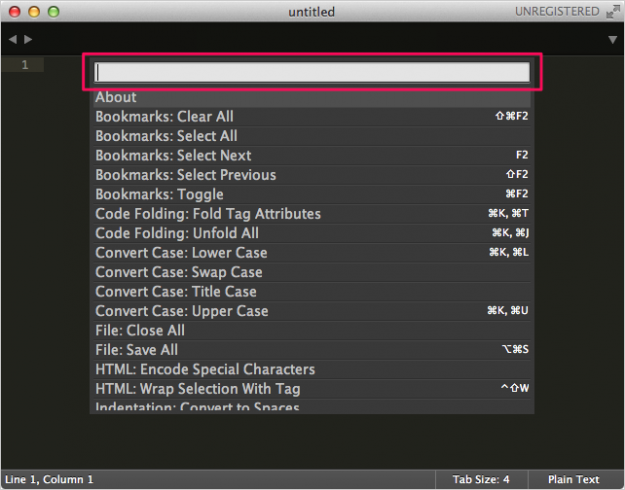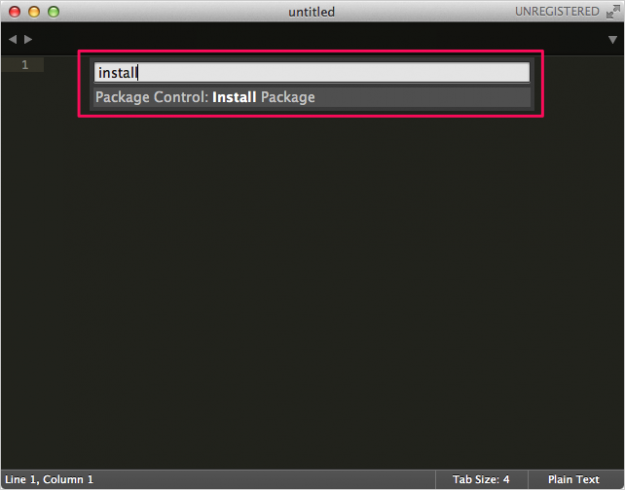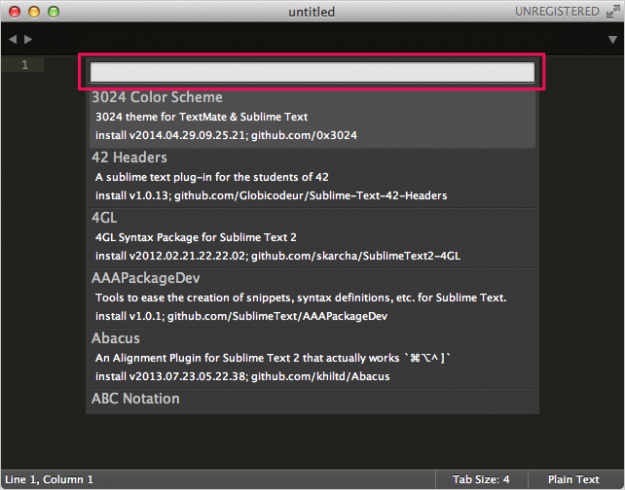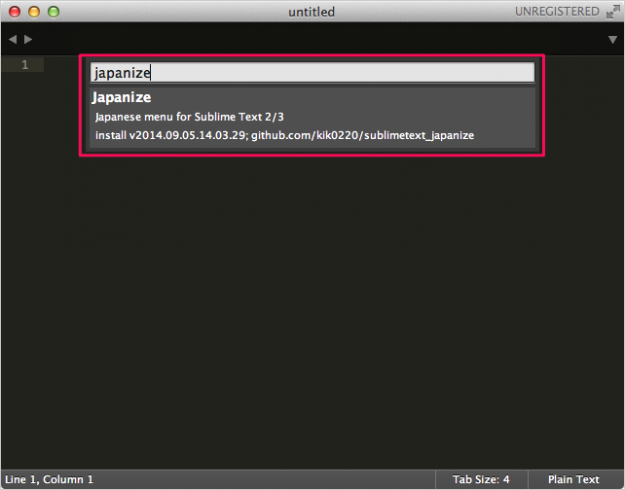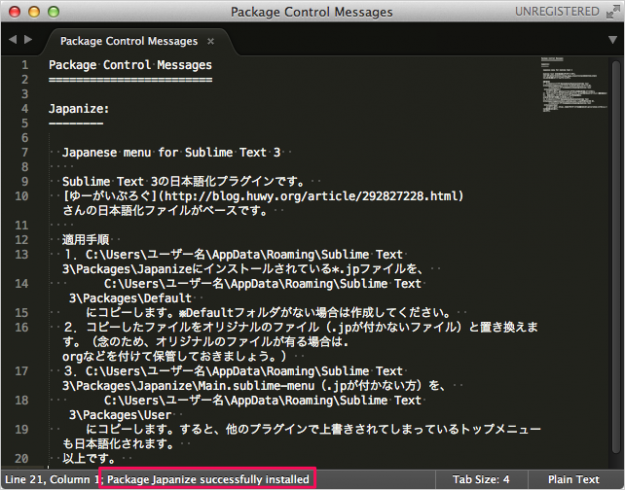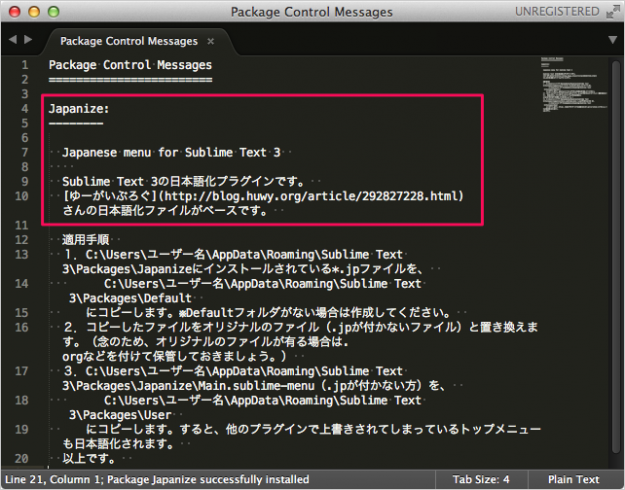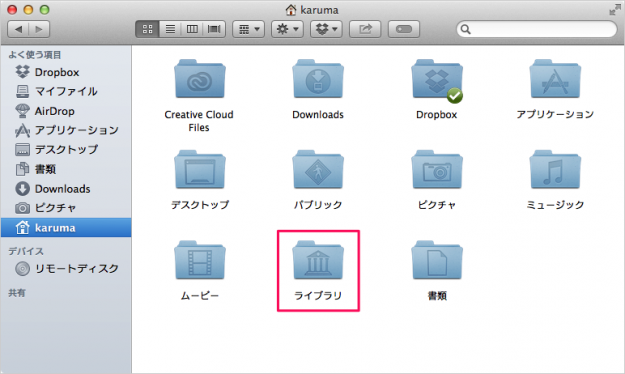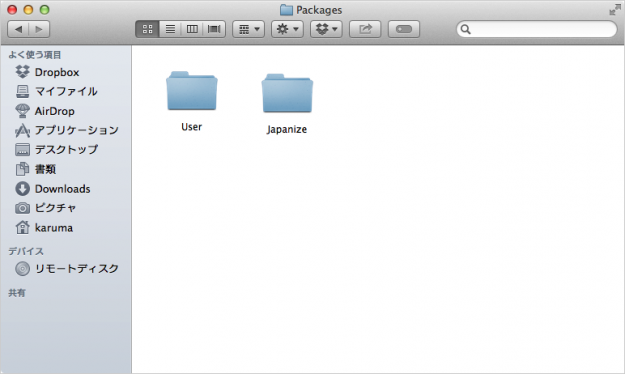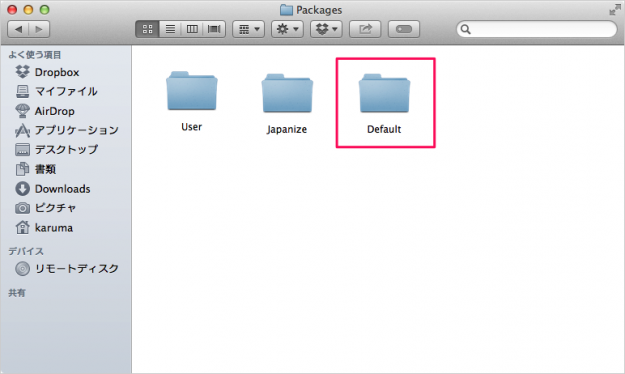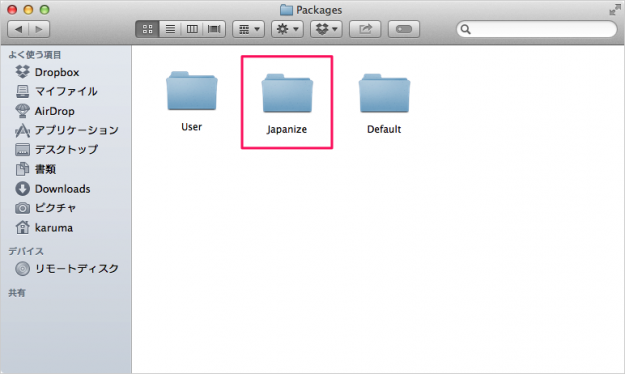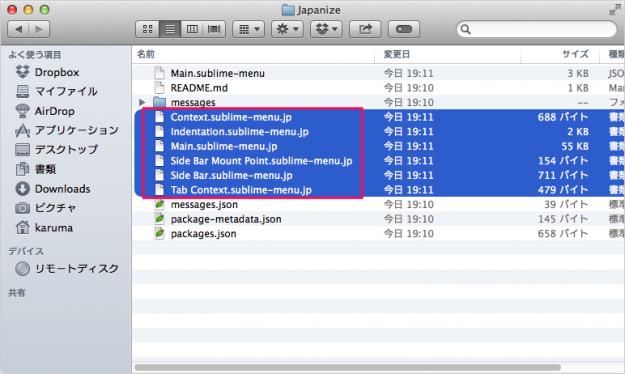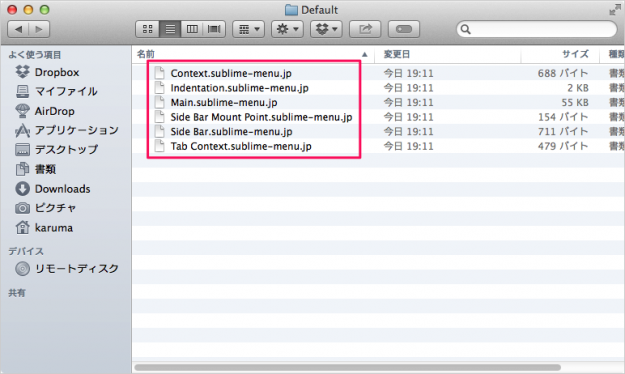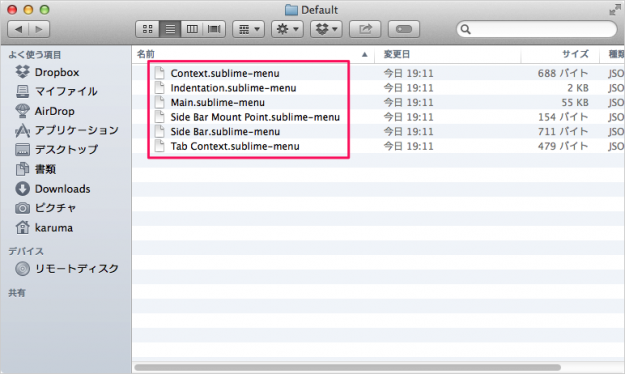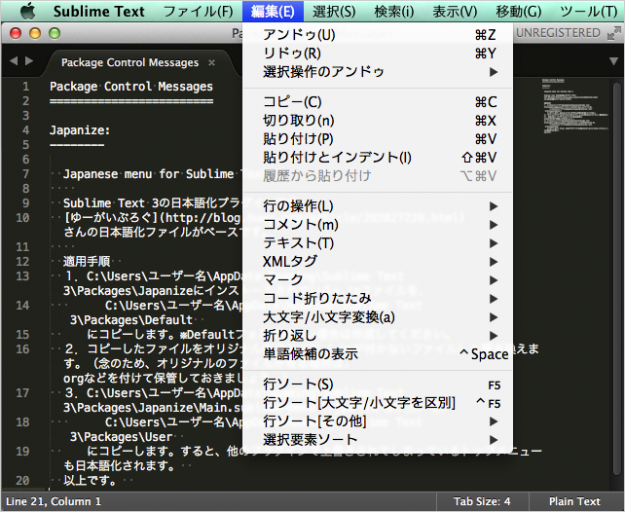Sublime Text 3 の日本語化 - Japanize のインストール
当ページのリンクには広告が含まれています。
更新日:テキストエディター「Sublime Text 3」を日本語化する方法を紹介します。
このように「Sublime Text 3」のメニューは英語です。
ここではパッケージ「Japanize」をインストールして、「Sublime Text 3」を日本語化する方法をみていきます。
Sublime Text 3 の日本語化
「Sublime Text 3」を起動し、ショートカットキー「Command + Shift + P」を押します。
「install」と入力し、「Pachage Control: Install Package」が選択されていることを確認し、Enter キーを押します。
すると、パッケージの候補と共に、またフォームが表示されるので
すると、パッケージ「Japanize」のインストールがはじまります。
ウィンドウの下の方に「Package Japanize successfully installed」と表示されれば、インストールが完了です。
また、インストールが完了すると「Japanize」の概要と適用手順が表示されます。
※ ここに記載されている適用手順は Windows のものなので、以下のでは Mac の適用手順を紹介します。
Japanize の適用手順
「ホームフォルダ」→「ライブラリ」→「Application Support」→「Sublime Text 3」→「Packages」にアクセスします。
先ほどインストールしたパッケージ「Japanize」のフォルダがありますね。
- Context.sublime-menu.jp
- Indentation.sublime-menu.jp
- Main.sublime-menu.jp
- Side Bar Mount Point.sublime-menu.jp
- Side Bar.sublime-menu.jp
- Tab Context.sublime-menu.jp
次に貼り付けたすべてのファイルから拡張子「.jp」を取り除きます。
これで「Japanize」の適用完了です。