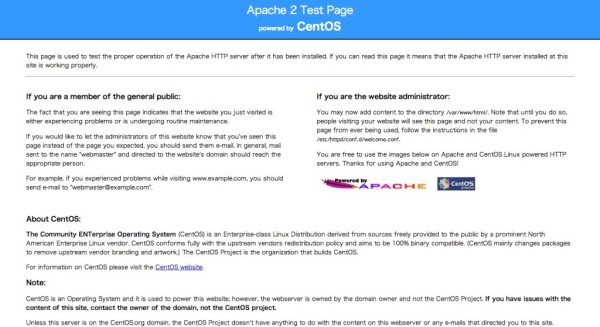Apache、MySQL、PHPのインストール
当ページのリンクには広告が含まれています。
WordPressを動かすのに必要なパッケージ(Apache、MySQL、PHP)をサーバーにインストールします。WordPressのインストール記事は少し長くなったので3部構成です。今回は「1. Apache、MySQL、PHPのインストール」を説明します。
WordPressのインストール:目次
1. Apache、MySQL、PHPのインストール
2. MySQLの設定
3. WordPressのインストール
Apache、MySQL、PHPのインストール
WordPressを動かすのに必要なパッケージ(Apache、MySQL、PHP)をインストールします。wgetはWebを介してファイルを取得する際に利用します(「 3. WordPressのインストール」で使用します)。
# yum install httpd mysql-server php php-mysql wget
初期設定では外部からサーバーのHTTPポート(80番ポート)へアクセスできません。/etc/sysconfig/iptables を編集して、HTTPポートを開放しましょう。
# cp /etc/sysconfig/iptables /etc/sysconfig/iptables.org ← バックアップ # vi /etc/sysconfig/iptables … 略 … -A INPUT -m state --state NEW -m tcp -p tcp --dport 22 -j ACCEPT -A INPUT -m state --state NEW -m tcp -p tcp --dport 80 -j ACCEPT ← 80番ポートを追加します。 … 略 …
オリジナルファイルと編集したファイルのdiffコマンドの実行結果です。
# diff /etc/sysconfig/iptables.org /etc/sysconfig/iptables 10a11 > -A INPUT -m state --state NEW -m tcp -p tcp --dport 80 -j ACCEPT
ファイアウォールの設定を反映します。
# /etc/init.d/iptables restart iptables: ファイアウォールルールを消去中: [ OK ] iptables: チェインをポリシー ACCEPT へ設定中filter [ OK ] iptables: モジュールを取り外し中: [ OK ] iptables: ファイアウォールルールを適用中: [ OK ]
Apacheの起動と動作確認
Apacheを起動します。
# /etc/init.d/httpd start httpd を起動中: [ OK ]
VPSにWebブラウザでアクセスして、下記画像のようなページが表示されていればインストール成功です。
次に、OS起動時にApacheが自動起動するかを確認します。3:onであればOK! grepコマンドの詳細はこちら。
# chkconfig | grep httpd
httpd 0:off 1:off 2:off 3:on 4:off 5:off 6:off
3:offの場合は以下のコマンドを実行して、OS起動時にApacheが自動起動するように設定します。
# chkconfig httpd on
余談ですが、0〜6の数字はOSの動作モードを表すランレベルです。
» ランレベルとは(chkconfig)
PHPの設定
PHPの設定ファイル(/etc/php.ini)を編集します。ここではタイムゾーンの設定をします(他の設定は別の機会に)。
# cp /etc/php.ini /etc/php.ini.org ← バックアップを忘れずに。 # vi /etc/php.ini ; Defines the default timezone used by the date functions ; http://www.php.net/manual/en/datetime.configuration.php#ini.date.timezone date.timezone = "Asia/Tokyo"
diffコマンドで比較
適切に編集できているかを確認するためにdiffコマンドで比較します。
# diff /etc/php.ini /etc/php.ini.org 946c946 < date.timezone = "Asia/Tokyo" --- > ;date.timezone =
この設定を忘れるとWebサーバーからWarningが頻発します……私は忘れちゃいました……。
» nginxでtimezoneに関するPHPのWarningが出たときの対処法
Apacheをrestartして、php.iniの設定を反映します。
# /etc/init.d/httpd restart httpd を停止中: [ OK ] httpd を起動中: [ OK ]
PHPの動作確認
PHPの動作確認をするために、phpinfo.phpファイルを作成・編集します。
# touch /var/www/html/phpinfo.php # vi /var/www/html/phpinfo.php # cat /var/www/html/phpinfo.php <?php phpinfo(); ?>
VPSにWebブラウザでアクセスして、下記画像のようなページが表示されていればPHPは正常に動作しています。
以上で、「1. Apache、MySQL、PHPのインストール」は終了です。今回インストールしたMySQLの起動と動作確認は次回「2. MySQLの設定」で行います。