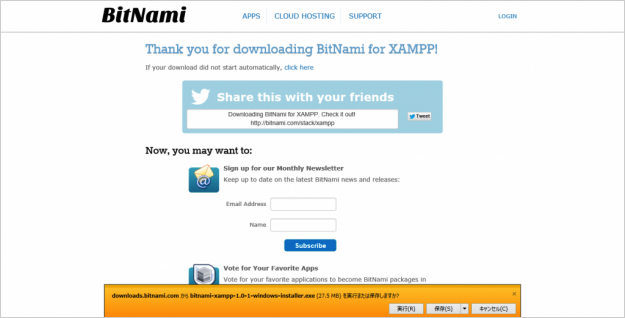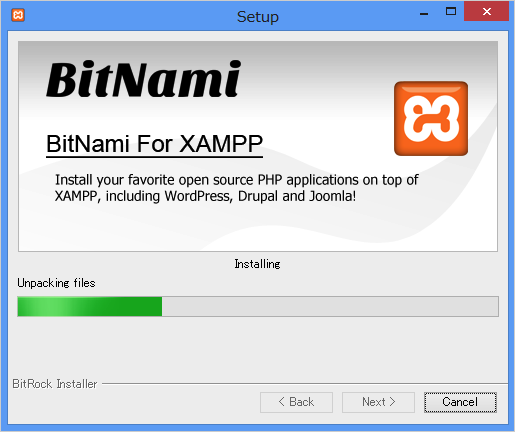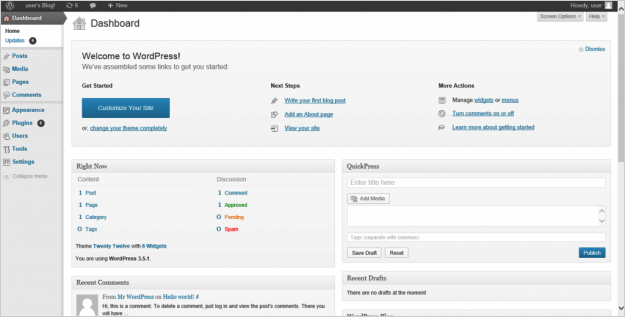WordPressをローカルにインストール - BitNami for XAMPP
当ページのリンクには広告が含まれています。
テスト環境、自作のWPテーマ作成、カスタマイズなど用途はさまざまですが。ローカル(Windows)にWordPressが必要になった方に向けて、「BitNami for XAMPP」を使って、WordPressをローカルにインストールする方法を解説します。
WordPressのインストール準備
今回は、「BitNami for XAMPP」という便利なソフトを利用して、ローカルにWordPressをインストールします。for XAMPPというくらいなので、XAMPPが必要です。XAMPPをインストールしていない場合は、以下のリンクを参考にXAMPP環境を構築しておきましょう。MySQLのパスワード設定を忘れずに!
XAMPP
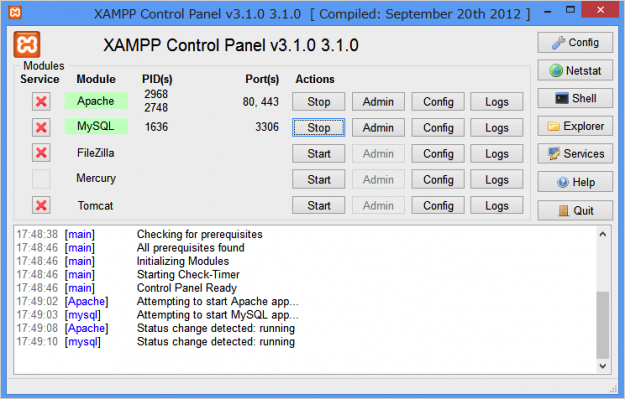
コントロールパネルからApacheとMySQLを起動(「Start」をクリック)します。
これで準備完了です。次は「BitNami for XAMPP」のダウンロードとインストールです。
BitNami for XAMPP
BitNamiにアクセスし、「BitNami for XAMPP」をダウンロードします。
» http://bitnami.com/stack/xampp
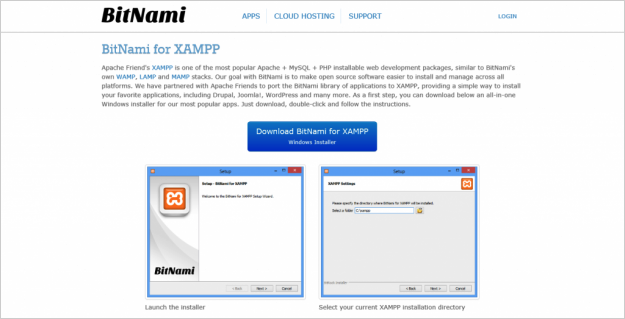
「Download BitNami for XAMPP」をクリックし、インストーラをダウンロードします。
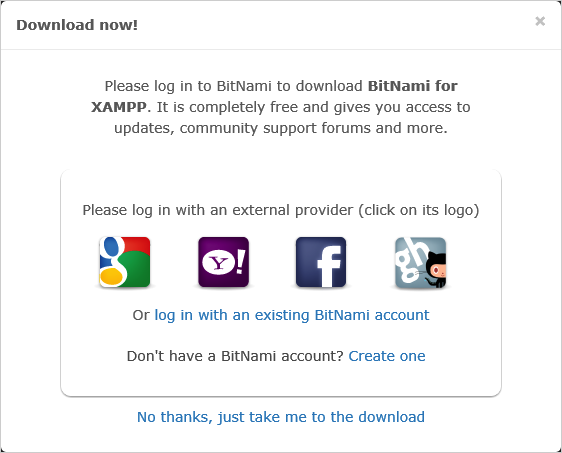
「BitNamiにログインしてみて」と言われます。ここでは、下部の「No thanks, just take me to download」をクリックし、ダウンロードを開始します。
※BitNamiフォーラムやサポートに興味がある方は、ログインしてみてください。
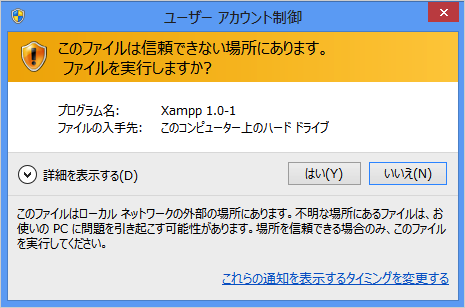
ユーザーアカウント制御です。「はい」をクリックし、インストールを開始しましょう。
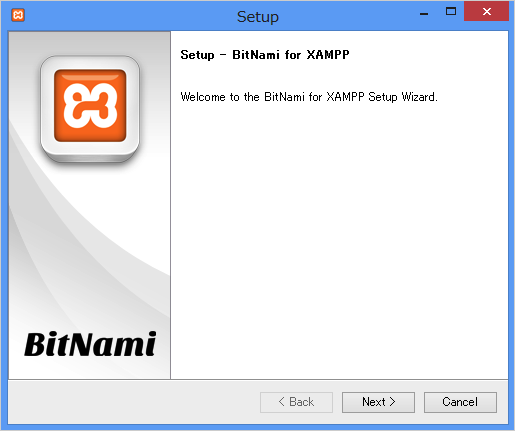
セットアップウィザードがはじまります。「Next」をクリックします。
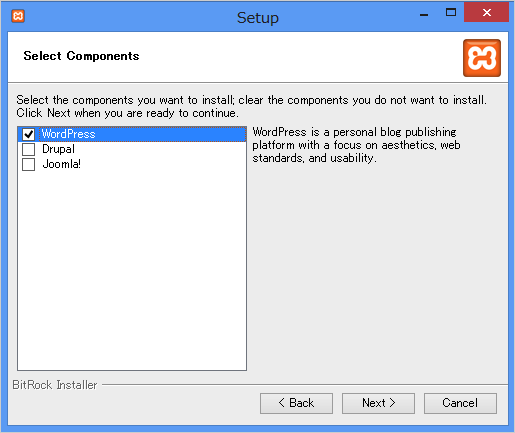
コンポーネントの選択です。ここでは、WordPressのみを選択し、「Next」をクリックします。
※他にも「Drupal」や「Joomla!」が選択できます。
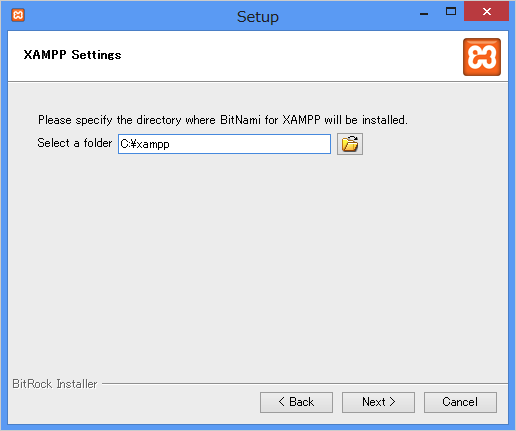
XAMPPをインストールしたフォルダを選択されていることを確認し、「Next」をクリックします。
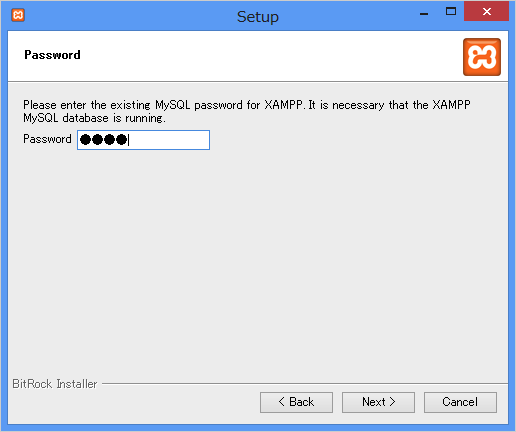
MySQLのrootのパスワードを入力し、「Next」をクリックします。
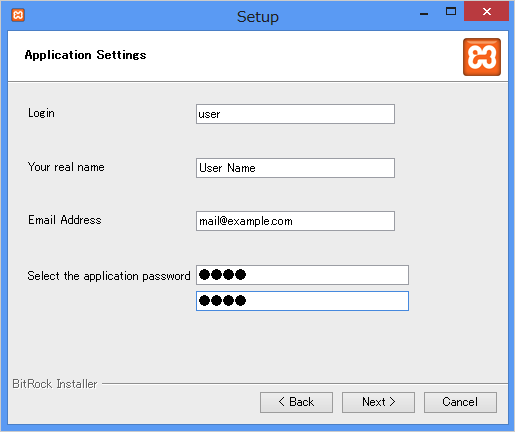
WordPressのログインユーザーを設定します。必要項目を入力し、「Next」をクリックします。
※ここで、入力した内容はWordPressにログインする際に利用します。
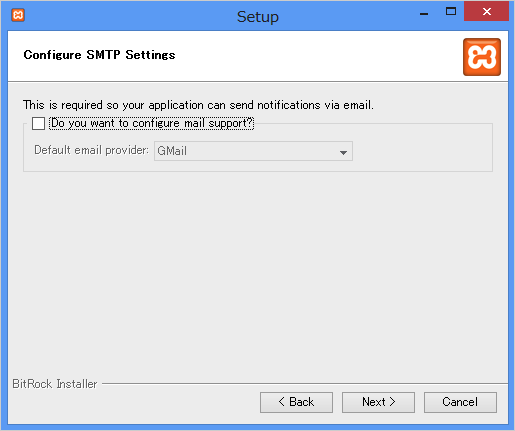
SMTPの設定です。WordPressからメールを受信したい場合は、ここで設定します。
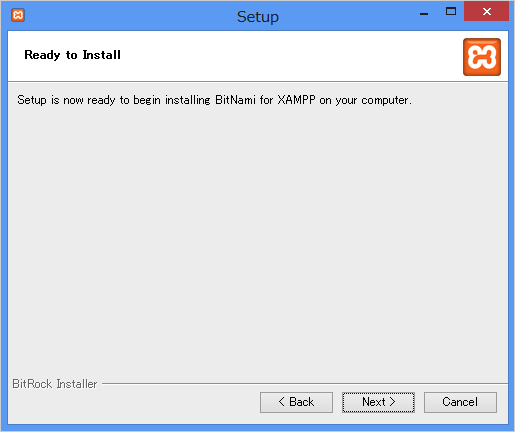
「BitNami for XAMPP」のインストール準備が整いました。「Next」をクリックし、インストールを開始しましょう。
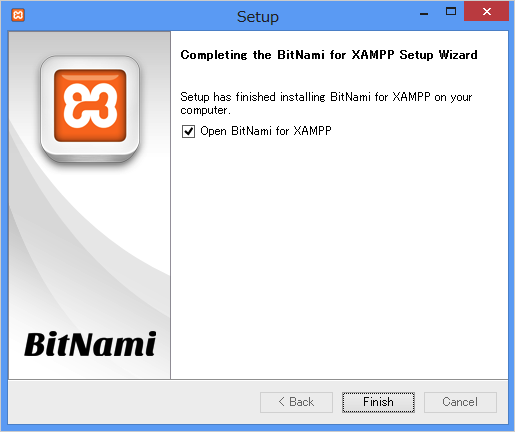
インストールが完了しました。インストールされたWordPressを確認するために「Open BiNami for XAMPP」にチェックが入っていることを確認し、「Finish」をクリックします。
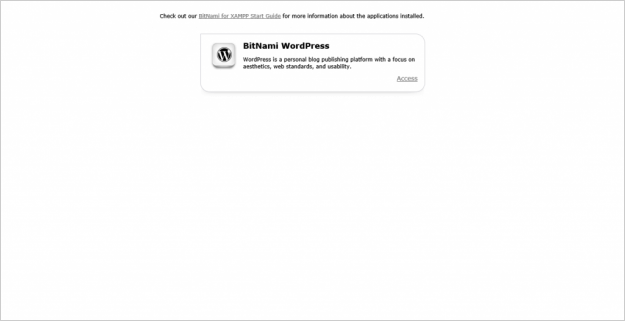
「Access」をクリックし、WordPressを確認してみましょう。
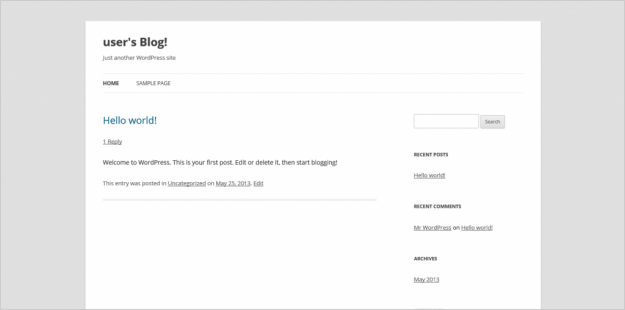
WordPressが適切にインストールされていますね。簡単で便利ですね!
http://localhost/wordpress/wp-login.php にアクセスし、WordPressにログインしてみましょう。
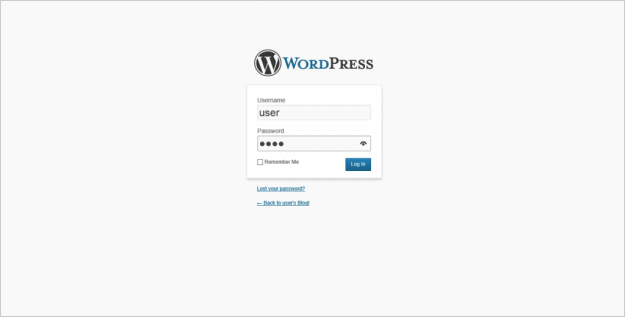
インストール時に入力したユーザ名とパスワードを入力し、「Log in」をクリックします。
これで、ローカル環境にWordPressの設置完了です。WordPress本体は「c:¥xampp¥apps¥wordpress¥htdocs」にありますので、いろいろいじってみてください。