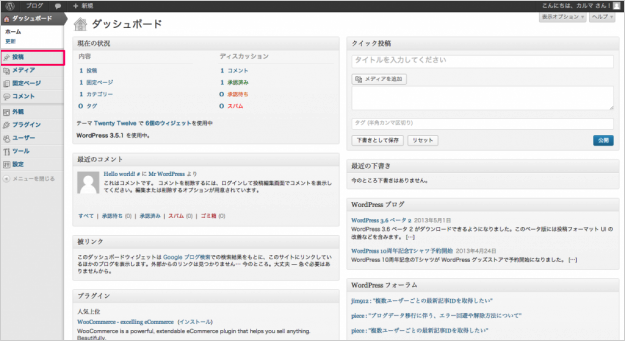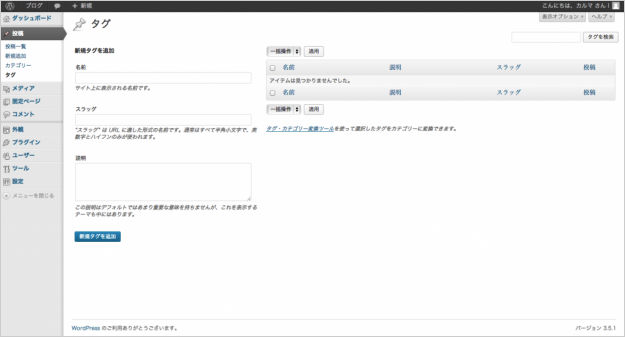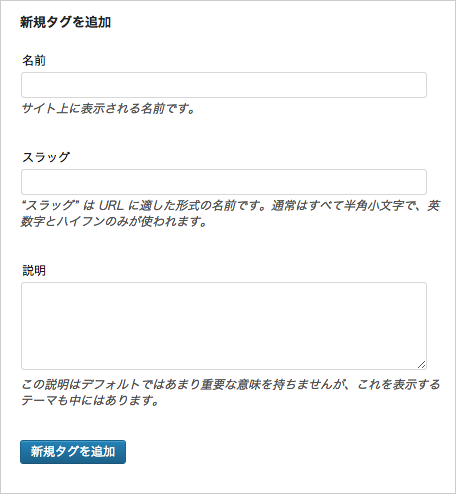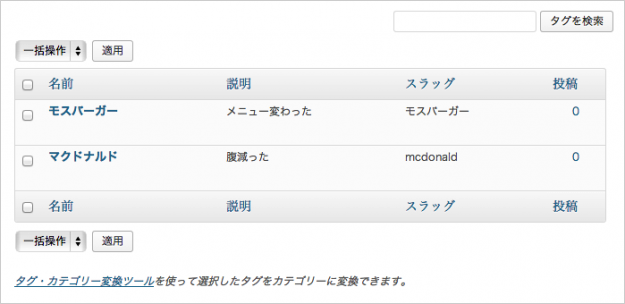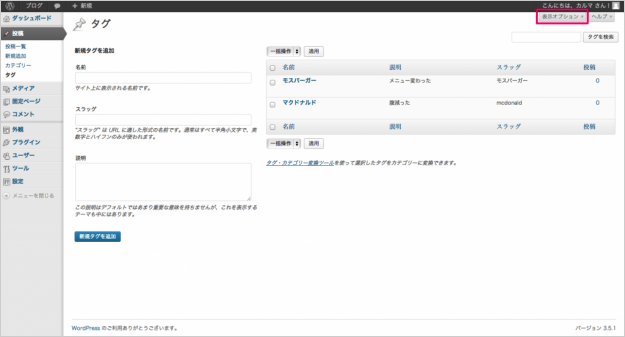投稿のタグ - 管理画面のメニュー
当ページのリンクには広告が含まれています。
WordPress管理画面の「投稿 → タグ」の使い方を解説します。
「投稿」「メディア」「固定ページ」「外観」「プラグイン」……などの管理画面の使い方はこちらを参考にしてください。
» WordPress管理画面のメニューの使い方
投稿
WordPressにログインすると、管理画面ダッシュボードのホームが表示されます。
タグ
ページの構成は2カラムで、左側には「新規タグを追加」、右側には「タグ一覧」が表示されています。それではみていきましょう。
まずは左カラムです。
新規タグを追加
・名前
タグの名前を入力します。
・スラッグ
スラッグを入力します。URLに適した形式の名前です。「通常はすべて半角小文字で、英数字とハイフンのみが使われています。」と書かれていますが、最近では日本語URLを利用したドメインやパーマリンクもあるので、スラッグにも日本語を利用してOKです。
・説明
追加するタグの説明を入力します。めんどくさければ空欄でもOKです。
新規タグに必要な項目を入力したら、ページ下部の「新規タグを追加」をクリックします。追加したタグの編集は、後でも可能です。
次に右カラムです。
タグ一覧
・タグを検索
画面右上のフォームにフリーワード(検索したい文字列)を入力し、「タグを検索」ボタンをクリックするとカテゴリーの検索が行えます。カテゴリー数が増えてきた時に重宝します。
・一括操作
各カテゴリーの左側にはチェックボックスにチェックを入れると一括操作を行えます。一括操作の操作項目は「削除」です。一括操作の項目を選択し、「適用」ボタンをクリックすると適用(削除)されます。
・タグ一覧
タグ一覧は、タグごとに「名前」「説明」「スラッグ」「投稿」が表示されています。どの項目にもソート機能が付いており、項目名をクリックするとソートされます。
個別タグ
・編集
「編集」をクリックするとタグの編集ができます。
・クイック編集
「クイック編集」をクリックすると名前、スラッグが編集できます。クイックに編集できます。
・ゴミ箱
「ゴミ箱」をクリックすると、該当タグはゴミ箱へ移動します。
・表示
「表示」をクリックすると、クリックしたタグのページを表示します。
タグページのカスタマイズ
タグページのカスタマイズ方法を解説します。
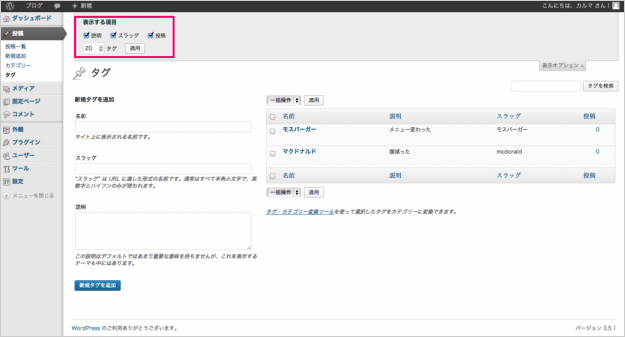
クリックすると、表示する項目「説明」「スラッグ」「投稿」のチェックを入れる/チェックをはずすことで表示項目がカスタマイズできます。また、タグ一覧に表示するタグ数も変更できます。お好みのタグ数を入力し、「適用」をクリックすればOKです。