WPプラグインGoogle XML Sitemapsを使ってウェブマスターツールにサイトマップを登録する方法
当ページのリンクには広告が含まれています。
WordPressプラグイン「Google XML Sitemaps」を使ってウェブマスターツールにサイトマップを登録する方法を紹介します。
サイトをGoogleウェブマスターツールに登録していない場合は、こちらを参考に登録しましょう。
WPプラグイン「Google XML Sitemaps」
インストールと有効化
WordPressのメニュー
→「プラグイン」
→「新規追加」
→「Google XML Sitemaps」を検索
→「いますぐインストール」
→「有効化」します。
サイトマップの作成
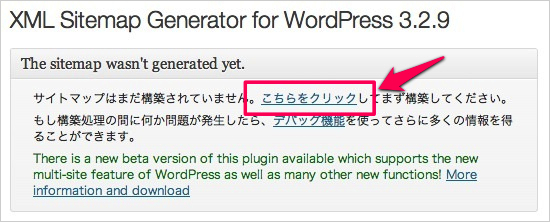
WordPressのメニューから「設定」→「XML Sitemap」をクリックし、サイトマップを作成するために「こちらをクリック」をクリックします。
クリックするとサイトマップが作成され以下のようなページに変わります。
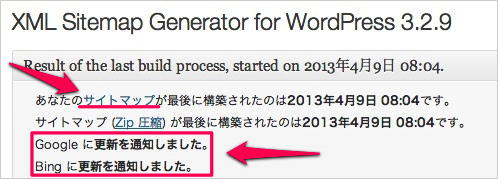
「サイトマップ」にマウスカーソルを合わせ、サイトマップURLを確認しましょう。ウェブマスターツール登録時に必要になります。サイトマップを作成するとGoogleやBingに更新を通知してくれます。
ちなみに、サイトマップURLは、WordPressをインストールしたURL/sitemap.xmlになります。
・http://example.com/にWordPressをインストールした場合
→ http://example.com/sitemap.xml
・http://web-karuma.net/blog/にWordPressをインストールした場合
→ http://web-karuma.net/blog/sitemap.xml
ウェブマスターツール
サイトマップ「http://web-karuma.net/blog/sitemap.xml」をウェブマスターツールに登録する例を紹介します。
サイトマップの登録
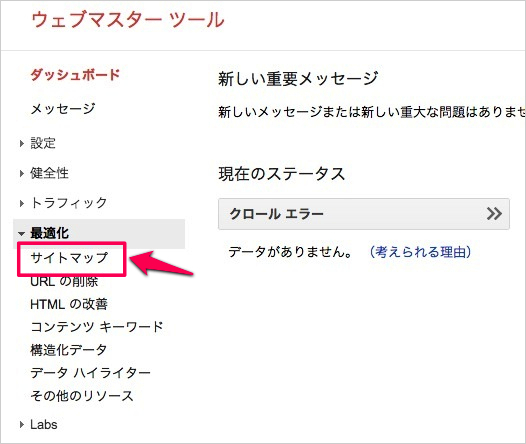
ウェブマスターツールにログインし、左メニューから「最適化」→「サイトマップ」をクリックします。
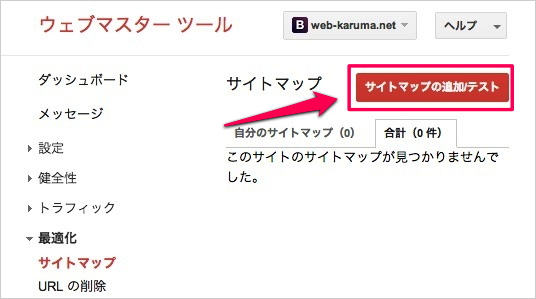
「サイトマップの追加/テスト」をクリックします。
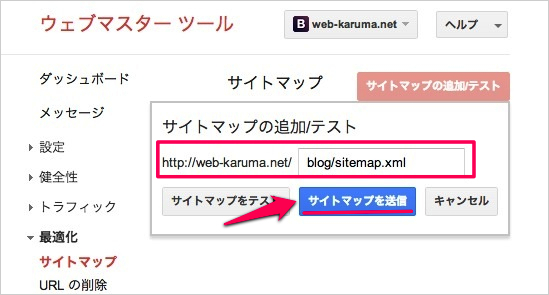
先ほど作成したサイトマップURLを入力し、「サイトマップを送信」をクリックします。
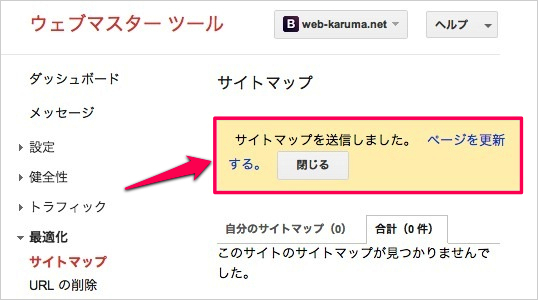
サイトマップが送信されました。「ページを更新する。」をクリックします。
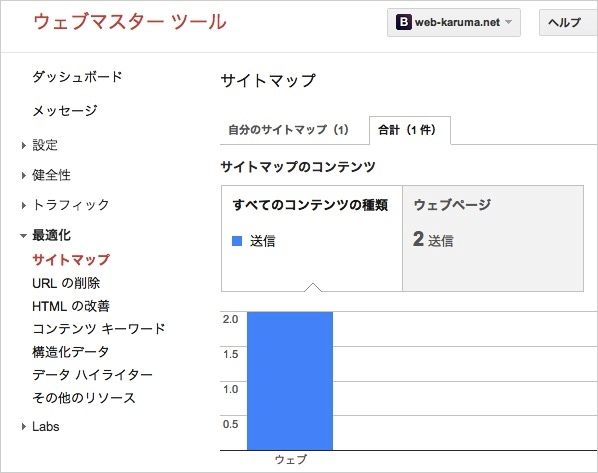
送信したサイトマップが表示されます。これでOKです。
以上、『WPプラグイン「Google XML Sitemaps」を使ってウェブマスターツールにサイトマップを登録する方法』でした。