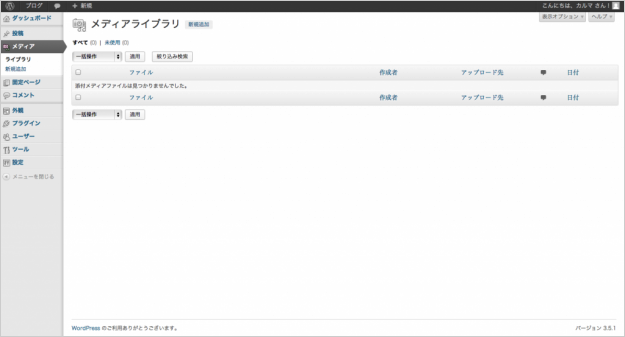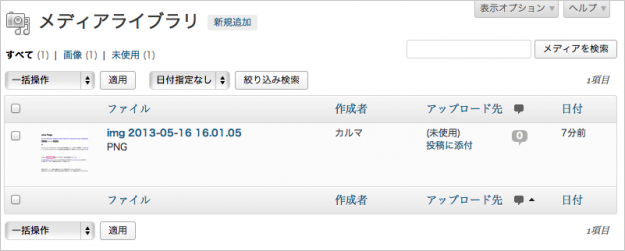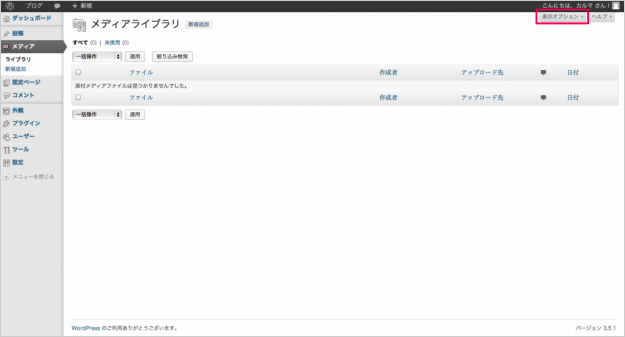メディアのライブラリ - 管理画面のメニュー
当ページのリンクには広告が含まれています。
WordPress管理画面の「メディア → ライブラリ」の使い方を解説します。
「投稿」「メディア」「固定ページ」「外観」「プラグイン」……などの管理画面の使い方はこちらを参考にしてください。
» WordPress管理画面のメニューの使い方
メディア
WordPressにログインすると、管理画面ダッシュボードのホームが表示されます。
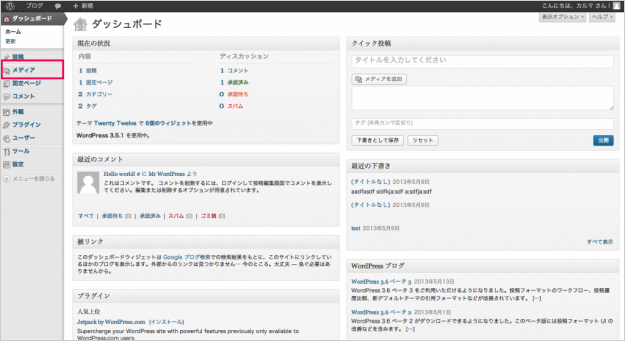
管理画面左メニューの「メディア」→「ライブラリ」をクリックします。
ライブラリ
・新規追加
「メディアライブラリ」タイトルの右にある「新規追加」をクリックすると、メディアの新規追加ページに遷移します。
・メディアを検索
画面右上のフォームにフリーワード(検索したい文字列)を入力し、「メディアを検索」ボタンをクリックするとメディアの検索が行えます。メディア数が増えてきた時に便利です。
・一括操作
各カテゴリーの左側にはチェックボックスにチェックを入れると一括操作を行えます。一括操作の操作項目は「完全に削除する」です。一括操作の項目を選択し、「適用」ボタンをクリックするとメディアが完全に削除されます。
・絞り込み検索
日付を指定し、「絞り込み検索」ボタンをクリックするとメディアの絞り込み検索が行えます。
・メディア一覧
メディア一覧は、メディアごとにその画像と「ファイル」「作成者」「アップロード先」「コメント」「日付」が表示されています。どの項目にもソート機能が付いており、項目名をクリックするとソートされます。
ライブラリページのカスタマイズ
ライブラリページのカスタマイズ方法を解説します。
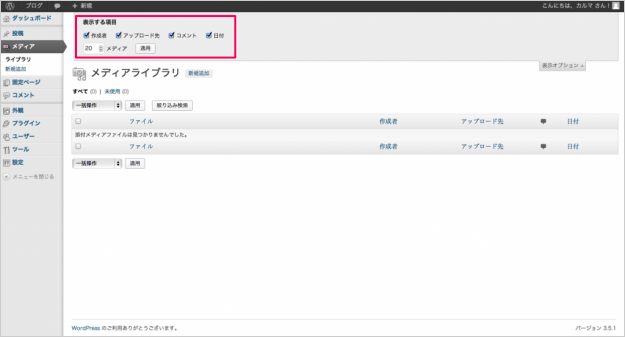
クリックすると、表示する項目「作成者」「アップロード先」「コメント」「日付」のチェックを入れる/チェックをはずすことで表示項目がカスタマイズできます。また、メディア一覧に表示するメディア数も変更できます。お好みの数を入力し、「適用」をクリックすればOKです。