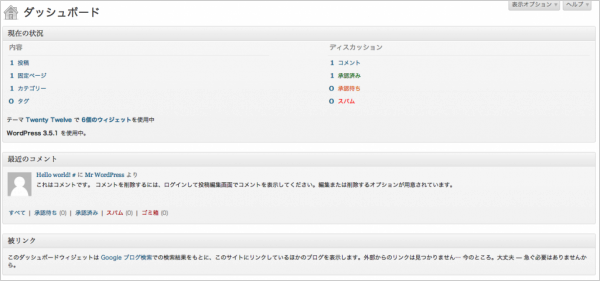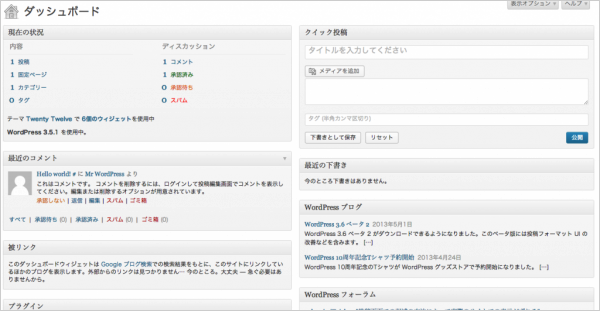ダッシュボードのホームをカスタマイズ - 管理画面のメニュー
当ページのリンクには広告が含まれています。
WordPressの管理画面のメニュー「ダッシュボードのホーム」のカスタマイズ方法を解説します。
「投稿」「メディア」「固定ページ」「外観」「プラグイン」……などの管理画面の使い方はこちらを参考にしてください。
» WordPress管理画面のメニューの使い方
ダッシュボード
ホーム
WordPressにログインすると、管理画面ダッシュボードのホームが表示されます。このダッシュボードは「項目の表示/非表示」や「スクリーンレイアウト」を変更でき、自分流にカスタマイズすることができます。カスタマイズをするのとしないのでは、使い勝手が格段に違うので、カスタマイズすることをおすすめしまーす!
表示オプションのカスタマイズ
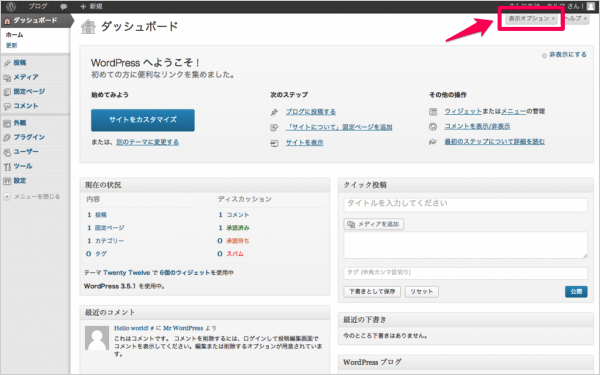
ダッシュボードの右上にある「表示オプション」をクリックします。
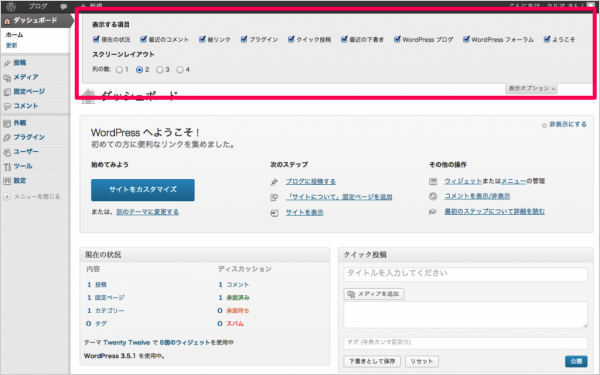
びよーんと「表示する項目」と「スクリーンレイアウト」がでてきます。
表示する項目
表示する項目には以下の9つの項目がありチェックされているものが表示されています。非表示にしたい場合はチェックをはずせばOKです。
- 現在の状況
- 最近のコメント
- 被リンク
- プラグイン
- クイック投稿
- 最近の下書き
- WordPress ブログ
- WordPress フォーラム
- ようこそ
WordPressの操作に慣れていない方は、まずは前項目を表示しておいて、慣れてきたら少しずつ自分流にダッシュボードをカスタマイズしていくのがいいでしょう。
ちなみに筆者は、「現在の状況」「 被リンク」「プラグイン」「最近の下書き」「WordPress ブログ」「 WordPress フォーラム」の6つを表示しています。
スクリーンレイアウト
スクリーンレイアウトは、列の数を1、2、3、4から選択することができます。初期設定の列の数は、2です。
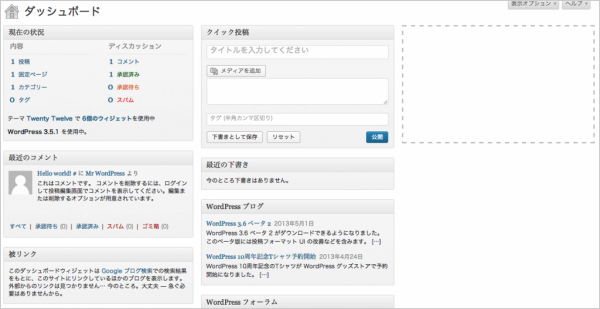
列の数が3の場合。初期設定から列の数を3に変更した場合、一番右の列に何も表示されないので、表示させたい項目をドラックアンドドロップしましょう。
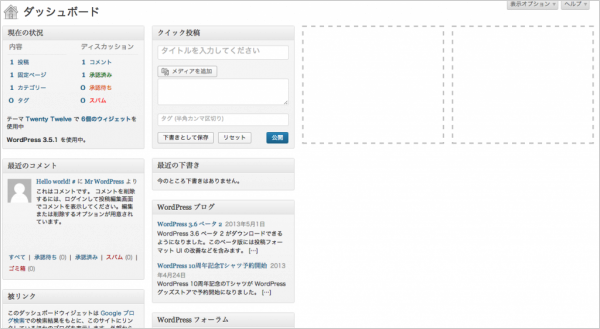
列の数が4の場合。初期設定から列の数を4に変更した場合、右の2つの列に何も表示されないので、表示させたい項目をドラックアンドドロップしましょう。
ちなみに筆者は、列の数を3に設定しています。ディスプレイのサイズや解像度を考慮して、自分流にカスタマイズしてみましょう。