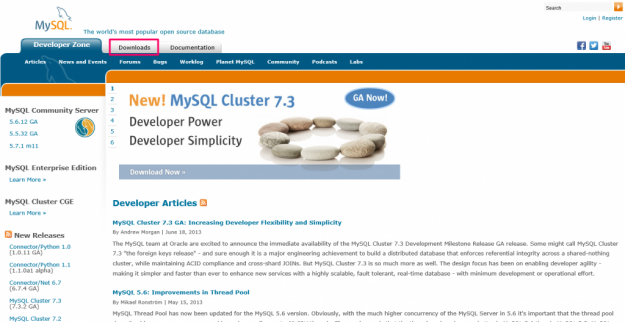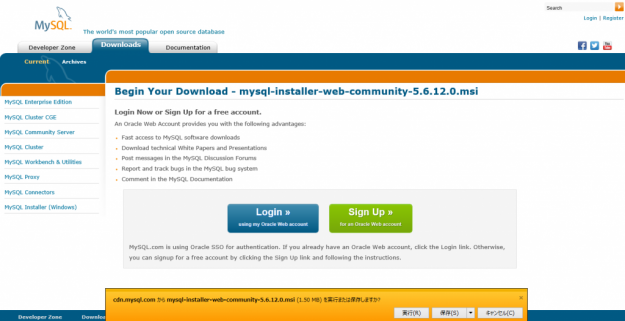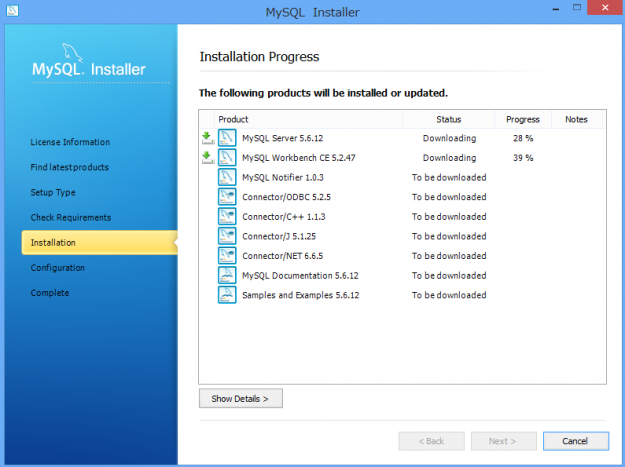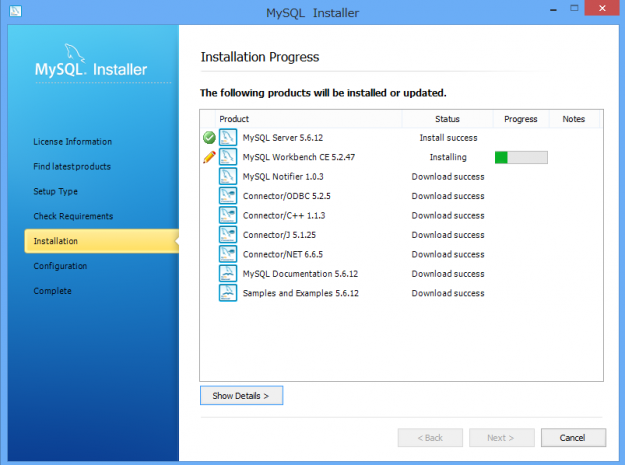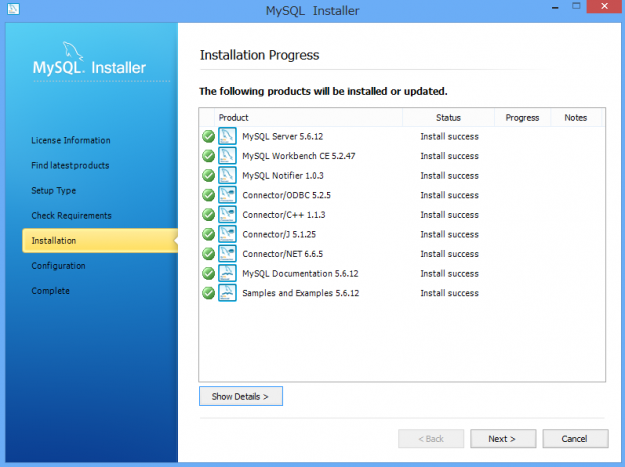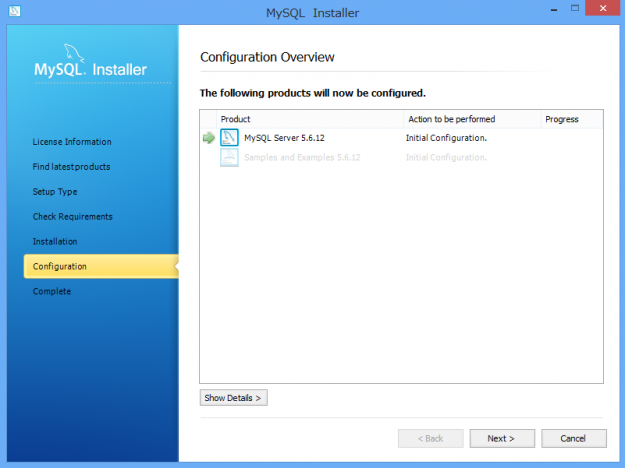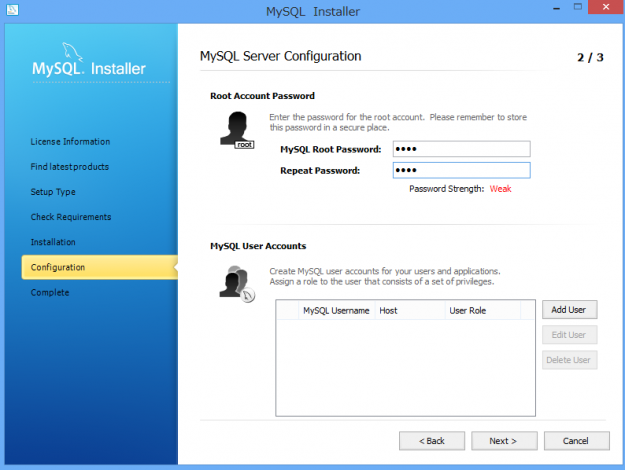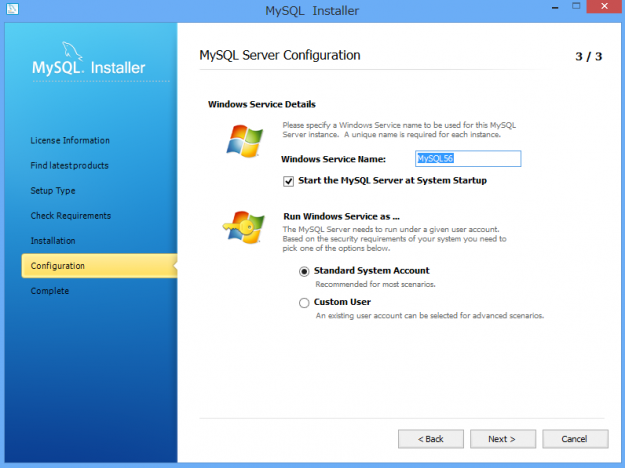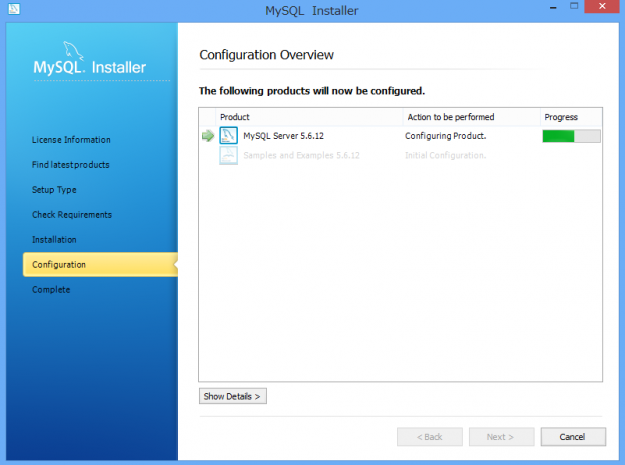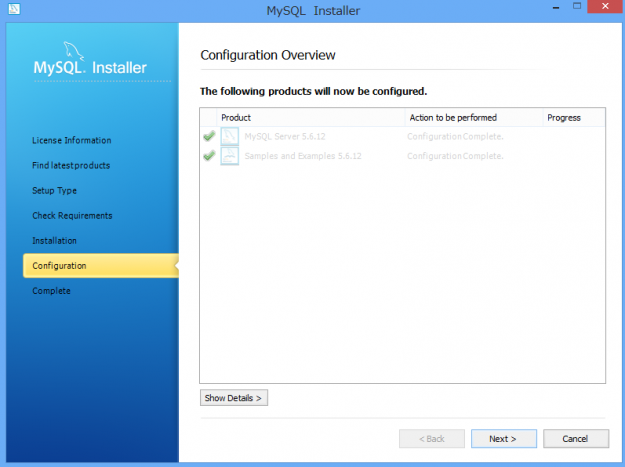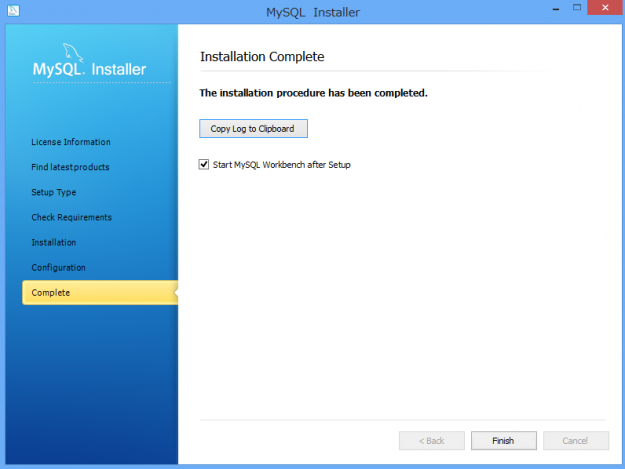MySQLのダウンロードとインストール - Windows環境
当ページのリンクには広告が含まれています。
Windows環境へMySQLをインストールする方法を解説します。
MySQLのダウンロード
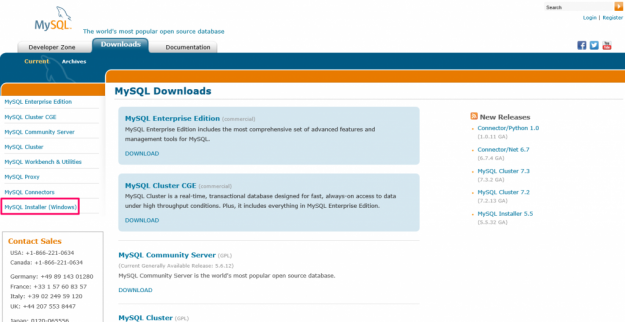
左サイドメニューの「MySQL Installer ( Windows )」をクリックします。
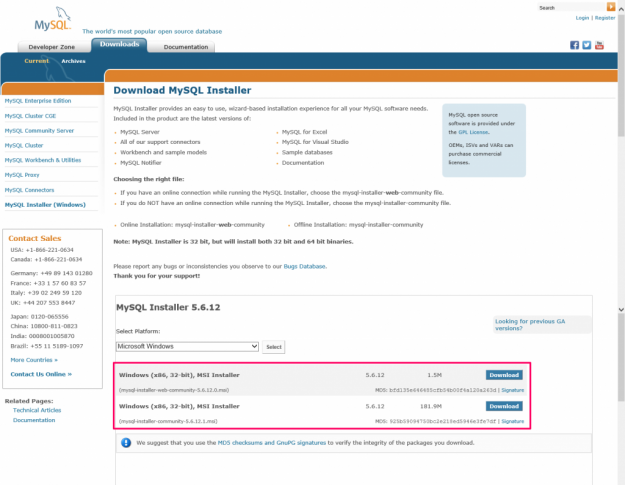
MySQLのインストーラには、Web経由でダウンロードしながらインストールするインストーラ(上)とインターネットが繋がっていなくてもインストールできるインストーラ(下)があります。ここでは、Web経由でインストールするので上の「Download」をクリックします。
※このインストーラで、32ビット版/64ビット版の両方がインストールされます。
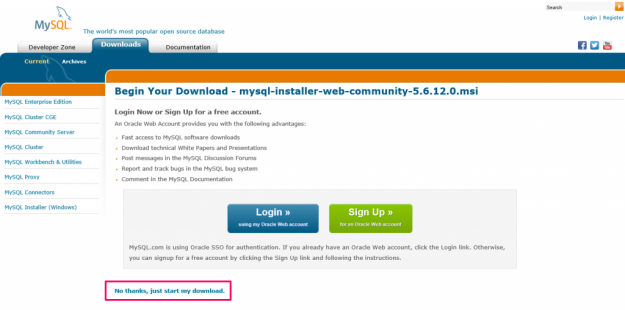
「Oracle Web account」のログインを促されますが、ログインしなくても(アカウントを持っていなくても)インストーラをダウンロードできるので、下の方の「No thanks, just start my download.」をクリックします。
クリックするとダウンロードがはじまります。
MySQLのインストール
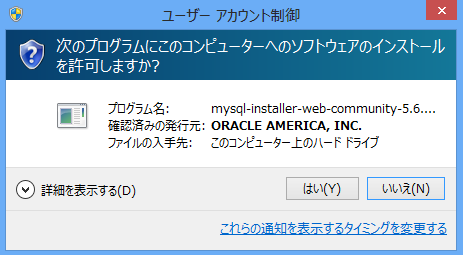
ユーザーアカウント制御です。「はい」をクリックし、インストールを続行します。
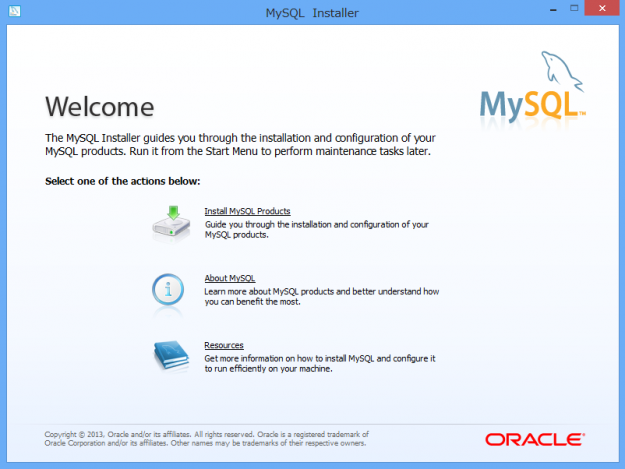
インストーラが起動します。「Install MySQL Products」をクリックします。
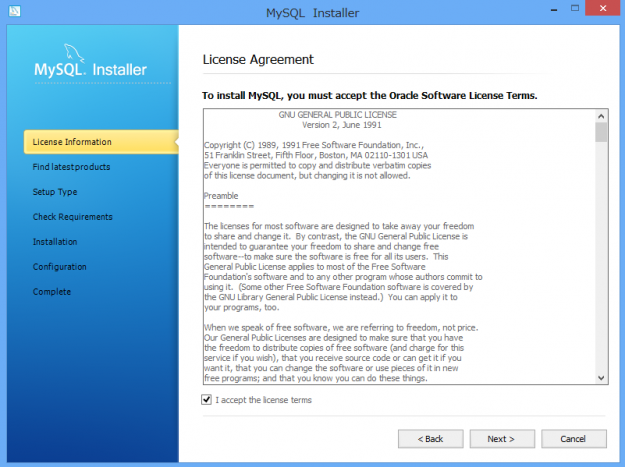
ライセンスが表示されます。「I accept the license terms」にチェックを入れ、「Next」をクリックします。
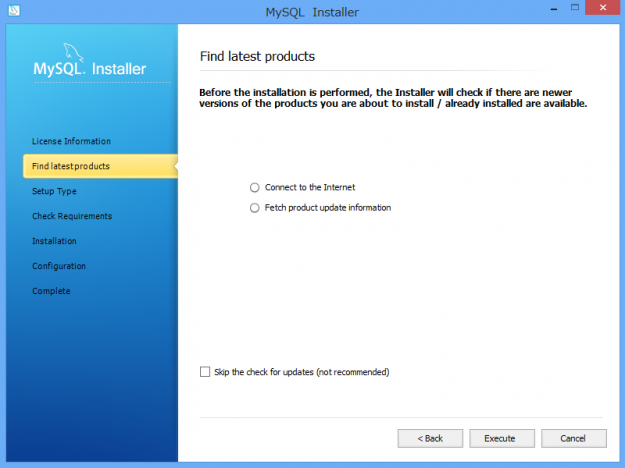
インストールの前にインストーラが最新版かどうかを確認するために、「Execute」をクリックします。
※「Skip the check for update」にチェックを入れるとこの工程をスキップできます。
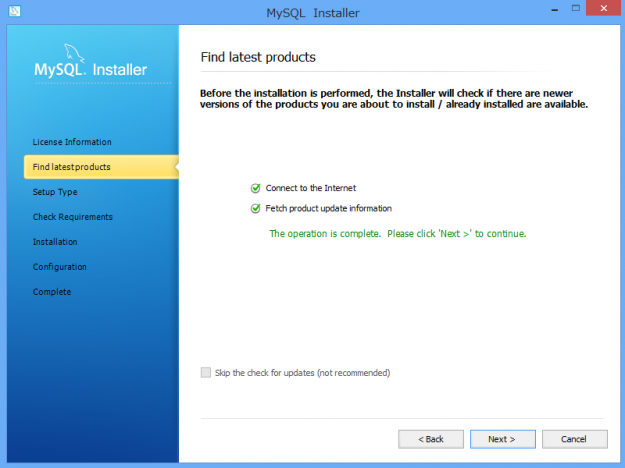
確認終了です。「Next」をクリックし、インストールを続行します。
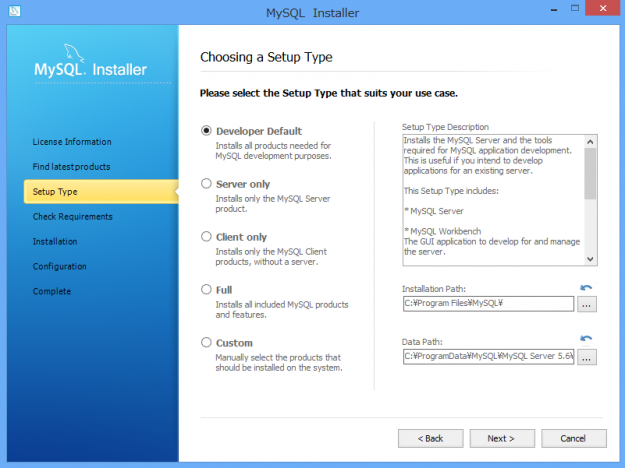
セットアップタイプを選択します。いろいろありますがここではデフォルトの「Developer Default」が選択されていることを確認し、「Next」をクリックします。
※ MySQLをインストールするフォルダを変更する場合はここで行います。
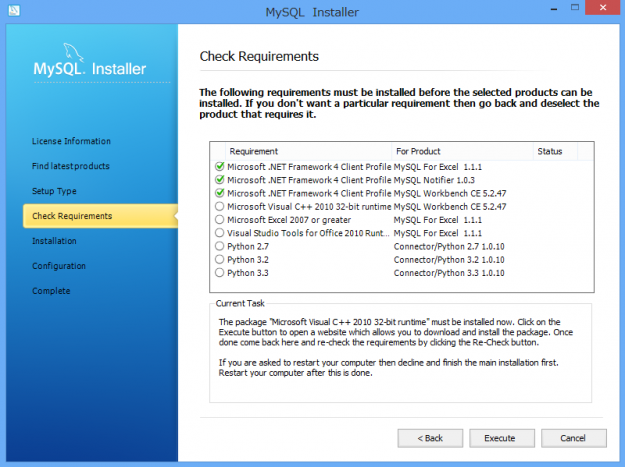
インストーラが、MySQLを動かすのに必要なランタイムをチェックしてくれます。必要なランタイムがインストールされていない場合、「Execute」をクリックするとそれらをインストールしてくれます。
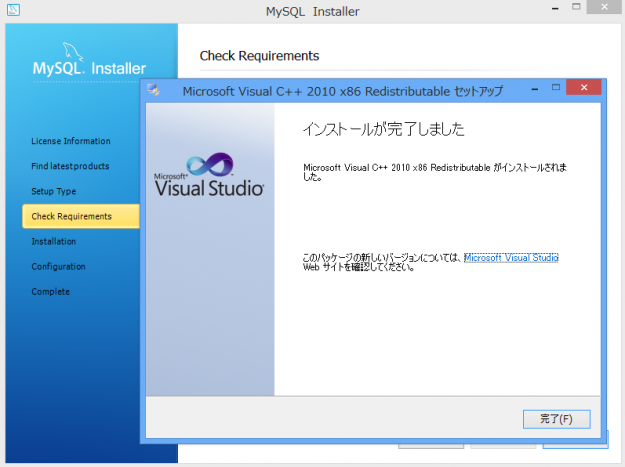
ランタイムのインストール完了です。「完了」をクリックします。
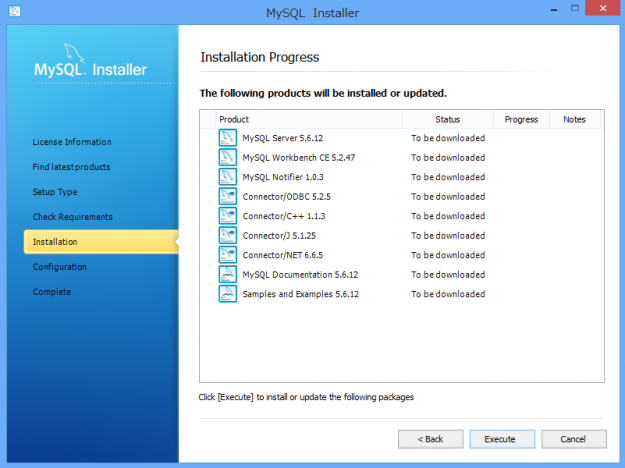
準備が整ったので、MySQLをインストールします。「Execute」をクリックしましょう。
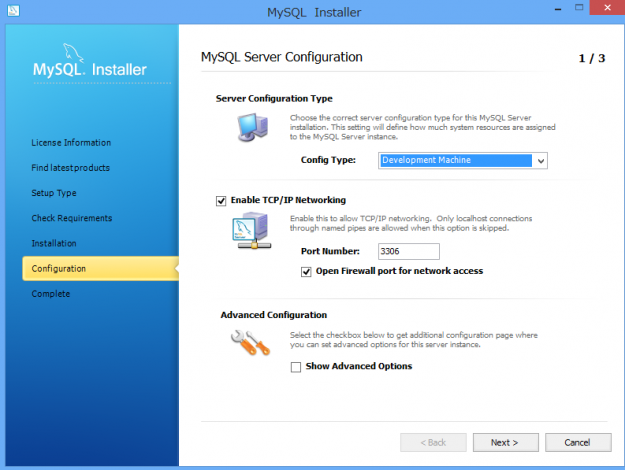
インストールした「MySQL Server」の設定をしていきます。
- Server Configuration Type
「Debelopment Machine」が選択されていることを確認します。他には「Server Machine」「Dedicated Machine」が選択できます。
- Enabale TCP/IP Networking
MySQLで利用する通信ポートを設定します。ここではデフォルトの「3306」を使います。
設定を確認したら「Next」をクリックし、「MySQL Server」の設定を続行します。
- Root Account Password
MySQLの全ての設定を行えるRootユーザーのパスワードを入力します。
- MySQL User Accounts
一般ユーザーのアカウントが追加できます。あとで追加することも可能なので、ここでは追加しません。
設定を確認したら「Next」をクリックし、「MySQL Server」の設定を続行します。
- Windows Service Name
MySQLをWindowsサービス名を入力します。デフォルトは「MySQL56」です。特に変更する必要はありません。
- Start the MySQL Server at System Startup
チェックを入れるとWindows OS起動時にMySQLサーバーが起動します。
- Run Windows Service as …
MySQLサービスを走らせるユーザーの設定です。「Standard System Account」が選択されていることを確認します。
設定を確認したら「Next」をクリックし、「MySQL Server」の設定します。