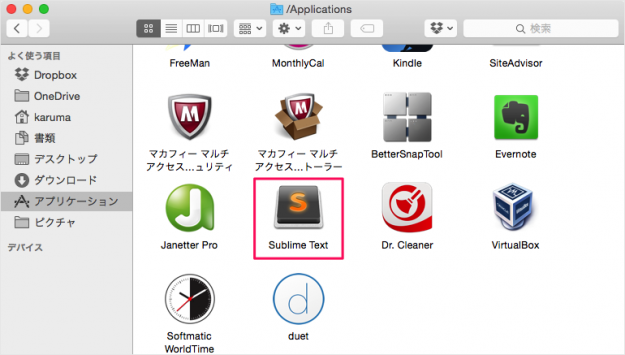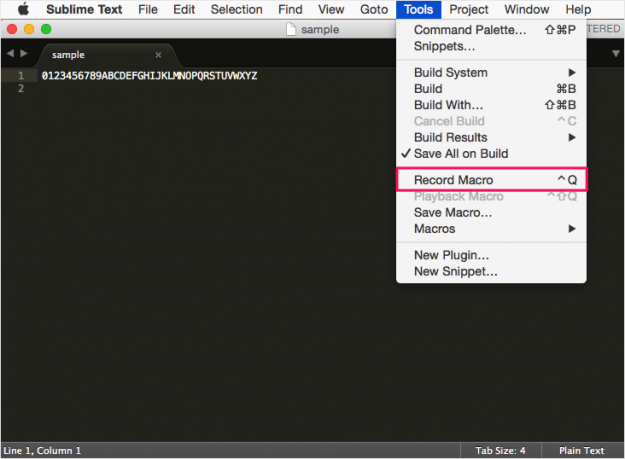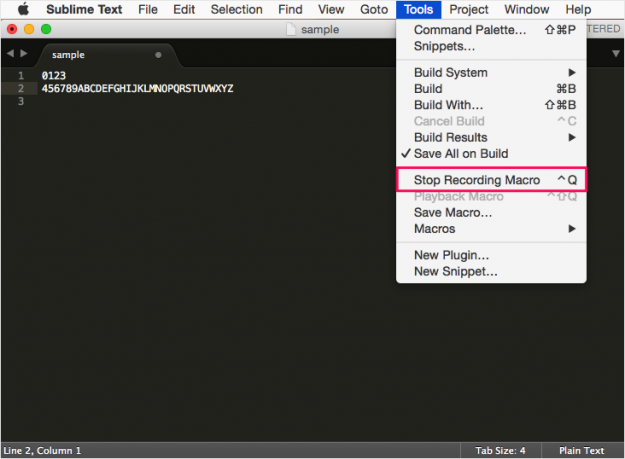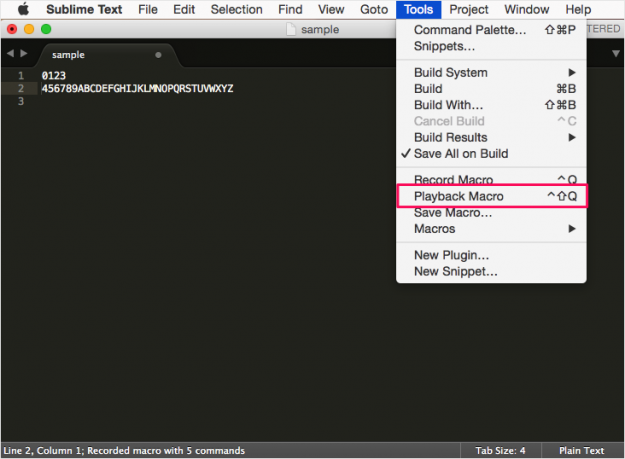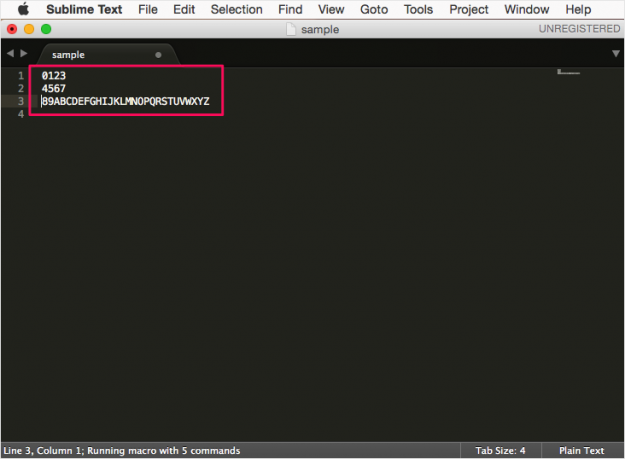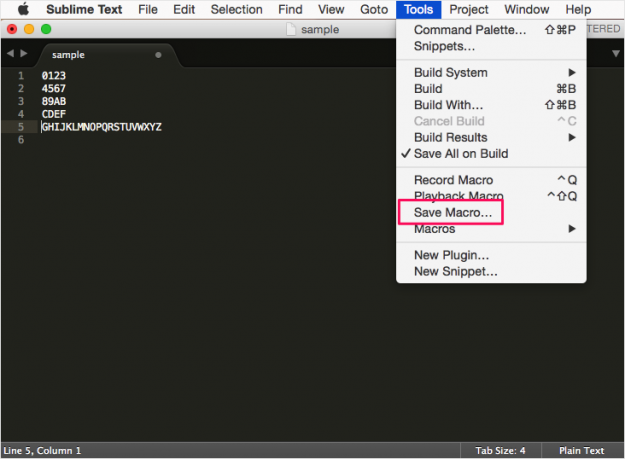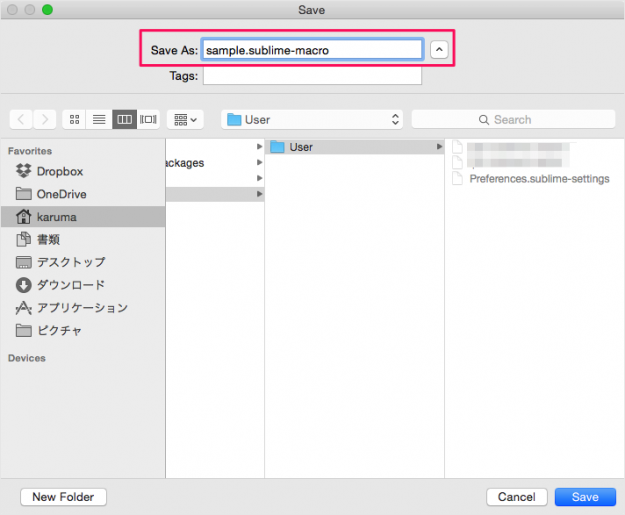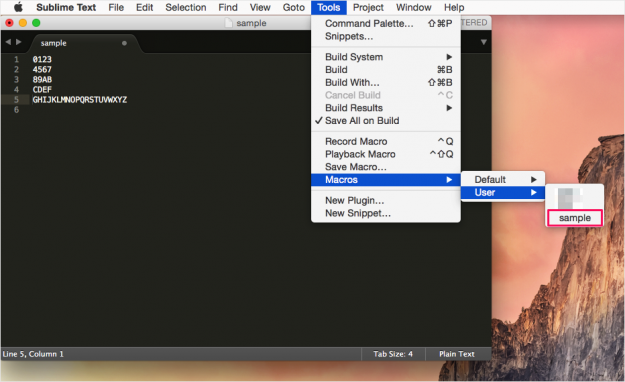【Mac】Sublime Text 3 - マクロの作成・実行・保存
当ページのリンクには広告が含まれています。
更新日:Sublime Text 3 でマクロを作成し、そのマクロを実行・保存する方法を紹介します。
Finder の「アプリケーション」フォルダから「Sublime Text」を起動しましょう。
マクロの作成
上部メニュー「Tools」→「Record Macro」をクリックします。
あるいはショートカットキー「Control + Q」を押します。
記憶したい操作を行います。
ここでは「カーソルを右に4つ移動し、改行」を行いました。
上部メニュー「Tools」→「Stop Recording Macro」をクリックします。
あるいはショートカットキー「Control + Q」を押します。
これでマクロ作成の完了です。
マクロの実行
次は作成したマクロを実行してみましょう。
上部メニュー「Tools」→「Playback Macro」をクリックします。
あるいはショートカットキー「Control + Shift + Q」を押します。
マクロの保存
上部メニュー「Tools」→「Save Macro」をクリックします。
※ 拡張子「.sublime-macro」の前がマクロ名になります(この例では「sample」)。
保存したマクロを実行するには、上部メニュー「Tools」→「Macros」→「User」→「保存したマクロ」をクリックすれば、OKです。