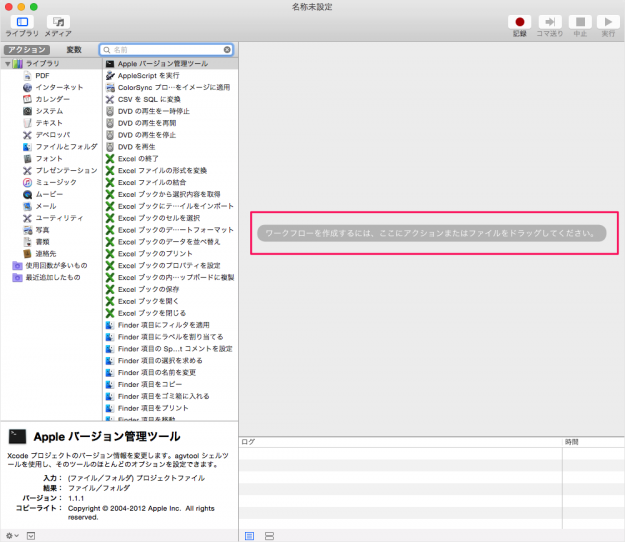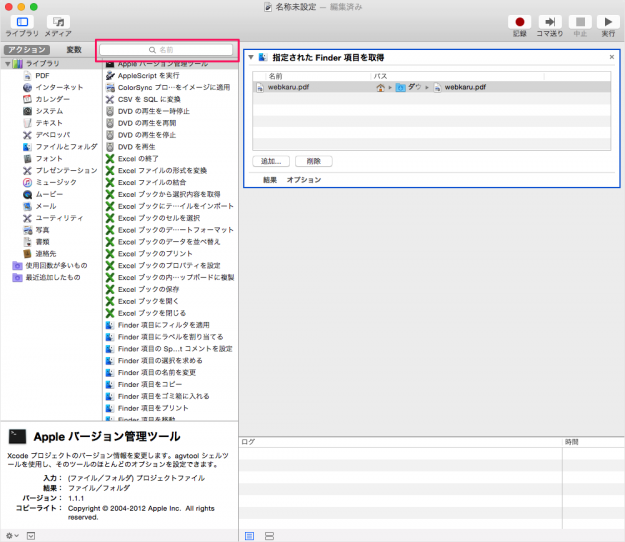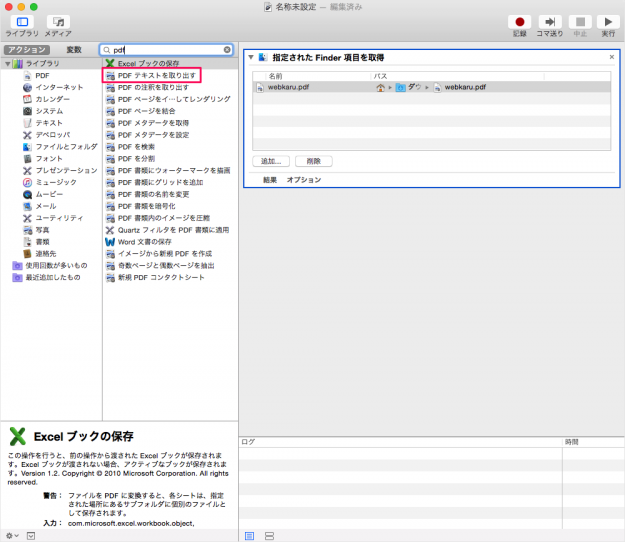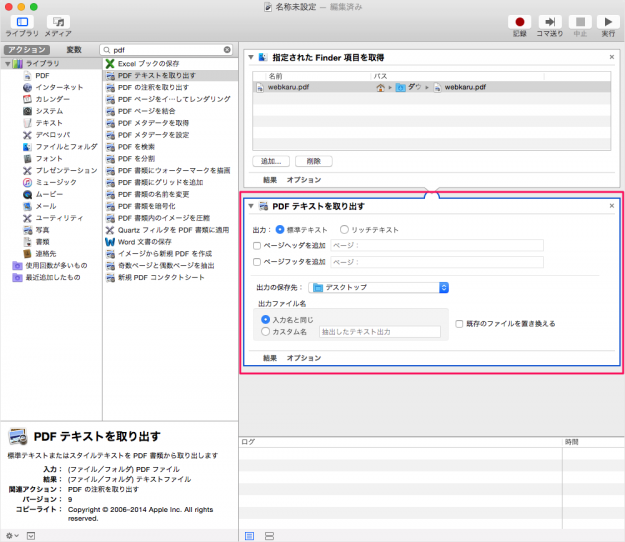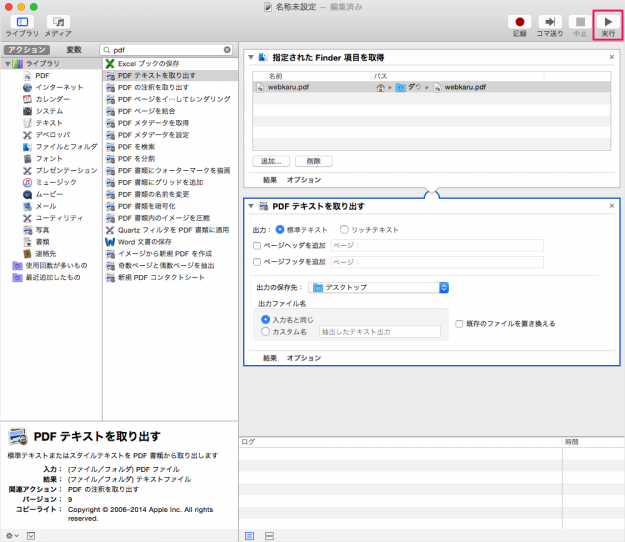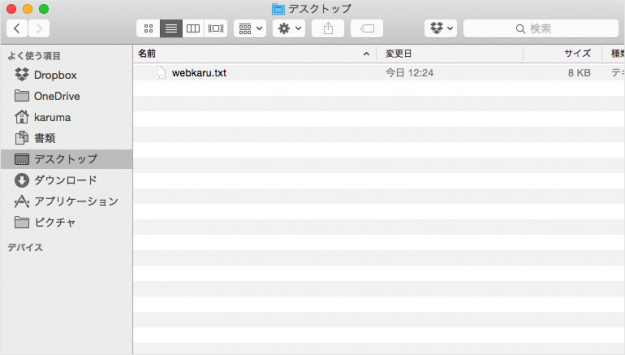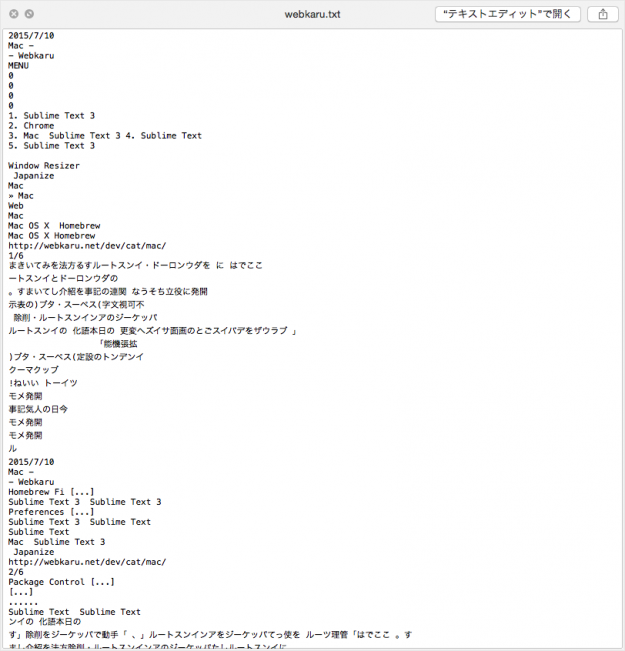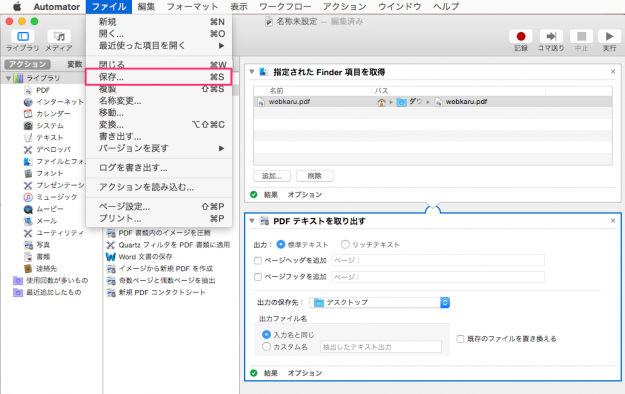Mac - Automatorを使って PDFファイルからテキストを抽出
当ページのリンクには広告が含まれています。
更新日:Mac の Automator を使って、PDFファイルからテキストを抽出する方法を紹介します。
PDFファイルからテキストを抽出すると、スクリプトを使ってテキストを編集することができるようになります。なかなか便利な機能なので、使い方を覚えておきましょう。
PDFファイルからテキストを抽出
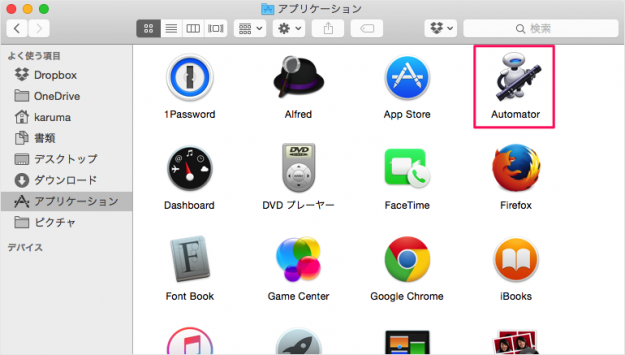
Finder の「アプリケーション」フォルダからアプリ「Automator」を起動します。
種類の種類の選択です。「ワークフロー」が選択されていることを確認し、「選択」をクリックします。
「pdf」と入力し、「PDF テキストを取り出す」をダブルクリックします。
すると、右カラムに「PDFテキストを取り出す」という項目が表示されます。
ここでは、出力方法・保存先・ファイル名などを設定することができます。
テキストファイルの中をみるとPDFファイルからテキストが抽出されています。
上部メニュー「ファイル」→「保存」から PDFからテキストを抽出する「ワークフロー」を保存することができます。
この作業をよく行う方は保存しておくと便利です。