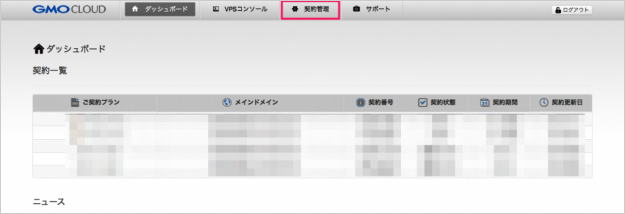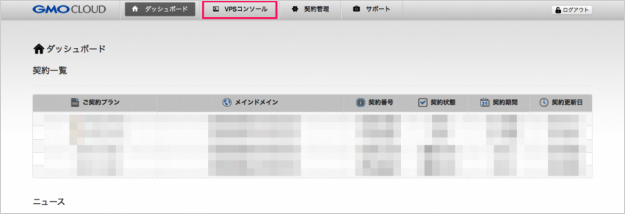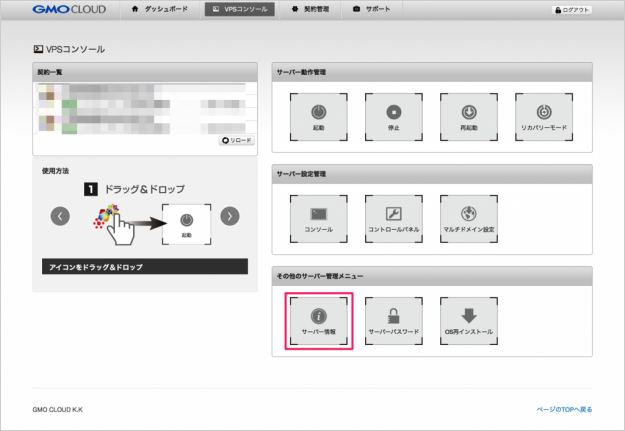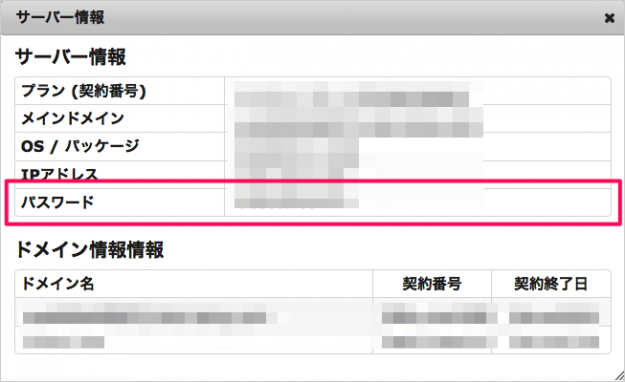GMOクラウドのVPSのパスワードの変更方法
当ページのリンクには広告が含まれています。
GMOインターネット株式会社が提供するサービス「GMOクラウドのVPS」のポータルサイトで、パスワードを変更する方法を紹介します。
ポータルサイトでは、ポータルサイトにログインする際のパスワード変更とサーバーパスワード(rootパスワード)の変更ができます。それでは、ひとつずつみていきましょう。
パスワードの変更
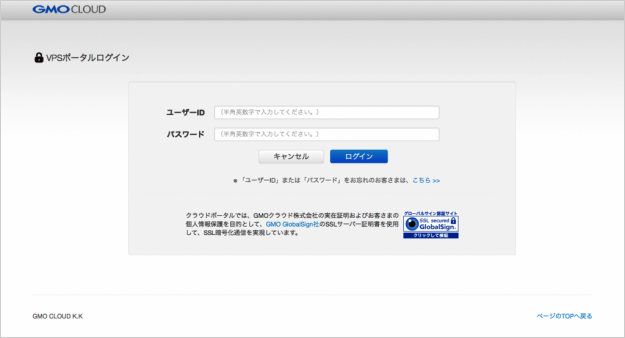
まず、「ユーザーID」「パスワード」を入力し、ポータルサイトへログインします。
ポータルサイト
ポータルサイトのログインパスワードを変更します。
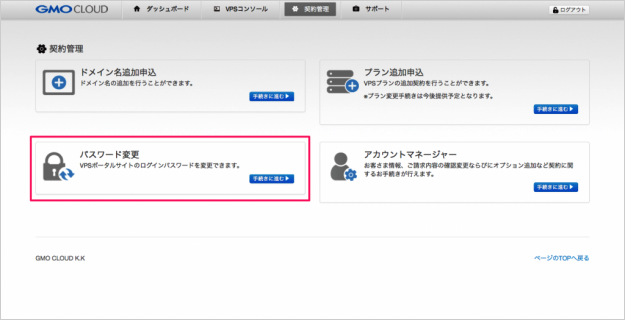
契約管理ページです。左下の「パスワード変更」から「手続きに進む」をクリックします。
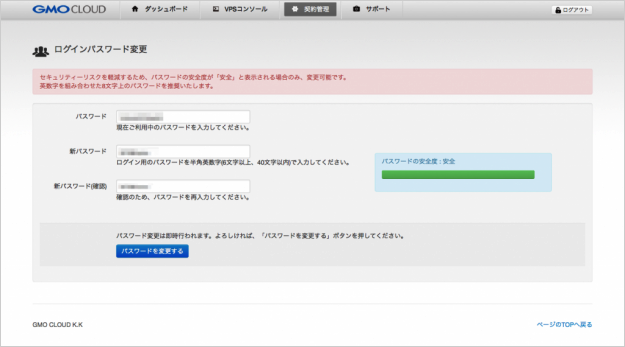
ログインパスワード変更ページです。現在の「パスワード」「新パスワード」を入力し、「パスワードを変更する」をクリックします。右側にパスワードの安全度を図るバロメーターがあるので、これをもとに安全な新パスワードを設定しましょう。

「パスワードを変更しました」というポップアップが表示されます。これでポータルサイトのログインパスワード変更は完了です。
サーバーパスワード
サーバーのパスワードを初期化します。パスワードの初期化にはサーバーの再起動が伴うので、注意が必要です。
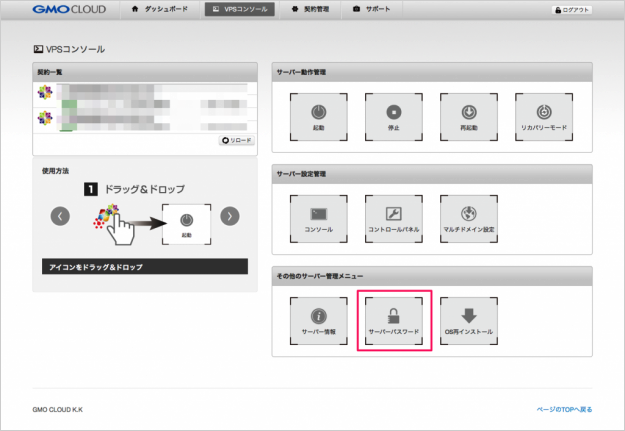
契約一覧からパスワード変更するサーバーのアイコンを「サーバーパスワード」へドラッグ&ドロップします。
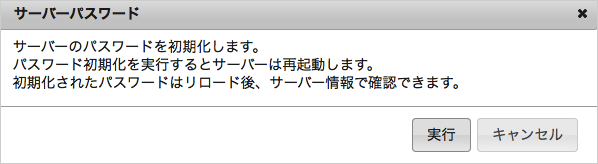
「サーバーパスワードを初期化します。」というポップアップが表示されます。パスワードの初期化にはサーバー再起動が伴いますので、問題なければ「実行」をクリックします。
パスワードの初期化が完了しました。初期化されたパスワードを確認しましょう。