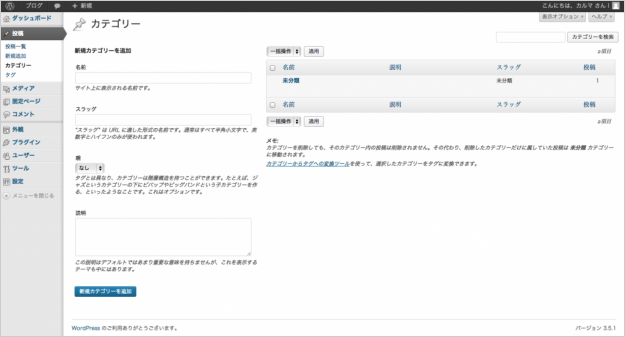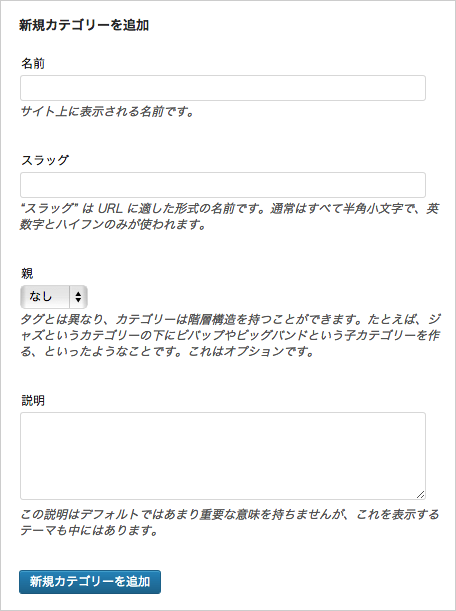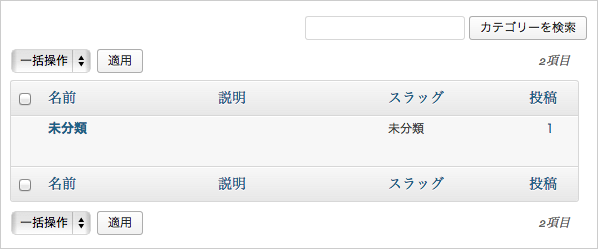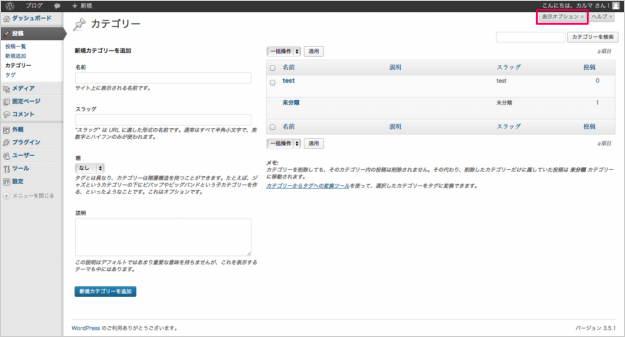投稿のカテゴリー - 管理画面のメニュー
当ページのリンクには広告が含まれています。
WordPress管理画面のメニュー「投稿のカテゴリー」の使い方を解説します。
「投稿」「メディア」「固定ページ」「外観」「プラグイン」……などの管理画面の使い方はこちらを参考にしてください。
» WordPress管理画面のメニューの使い方
投稿
WordPressにログインすると、管理画面ダッシュボードのホームが表示されます。
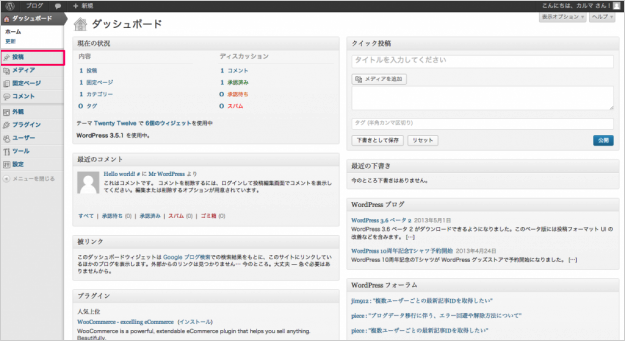
管理画面左メニューの「投稿」→「カテゴリー」をクリックします。
カテゴリー
ページの構成は2カラムで、左側には「新規カテゴリーを追加」、右側には「カテゴリー一覧」が表示されています。それではみていきましょう。
まずは左カラムです。
新規カテゴリーを追加
・名前
カテゴリーの名前を入力します。
・スラッグ
スラッグを入力します。スラッグとは、URLに適した形式の名前です。「通常はすべて半角小文字で、英数字とハイフンのみが使われています。」と書かれていますが、最近では日本語URLを利用したドメインやパーマリンクもあるので、スラッグにも日本語を利用してOKです。
・親
追加するカテゴリーの親を設定します。カテゴリーは、階層構造を持つことができます。不要な場合は「なし」、階層構造をもたせてい場合は親カテゴリーを選択しましょう。
・説明
追加するカテゴリーに対する説明を入力します。空欄でもOKです。
新規カテゴリーに必要な項目を入力したら、ページ下部の「新規カテゴリーを追加」をクリックしましょう。追加したカテゴリーは、後で編集可能です。
次に右カラムです。
カテゴリー一覧
・カテゴリーを検索
画面右上のフォームにフリーワード(検索したい文字列)を入力し、「カテゴリーを検索」ボタンをクリックするとカテゴリーの検索が行えます。カテゴリー数が増えてきた時に便利です。
・一括操作
各カテゴリーの左側にはチェックボックスにチェックを入れると一括操作を行えます。一括操作の操作項目は「削除」です。一括操作の項目を選択し、「適用」ボタンをクリックすると適用(削除)されます。
・カテゴリー一覧
カテゴリー一覧は、カテゴリーごとに「名前」「説明」「スラッグ」「投稿」が表示されています。どの項目にもソート機能が付いており、項目名をクリックするとソートされます。
個別カテゴリー
![]()
編集したいカテゴリーにマウスのアイコンを重ねると、「編集」「クイック編集」「ゴミ箱」「表示」が表示されます。
・編集
「編集」をクリックするとカテゴリーの編集ができます。
・クイック編集
「クイック編集」をクリックすると名前、スラッグが編集できます。クイックに編集できます。
・ゴミ箱
「ゴミ箱」をクリックすると、そのカテゴリーはゴミ箱へ移動します。投稿は他のカテゴリーに移動します。
・表示
「表示」をクリックすると、クリックしたカテゴリーを表示します。
カテゴリーページのカスタマイズ
カテゴリーページのカスタマイズ方法を解説します。
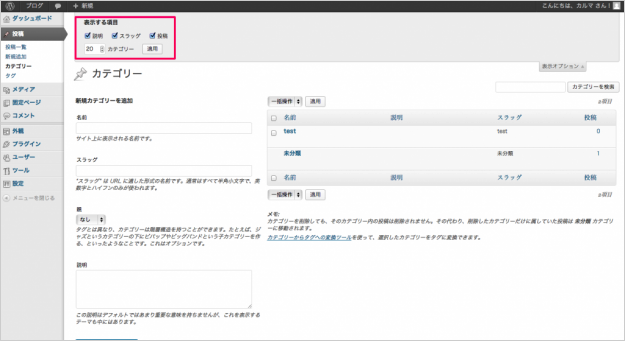
クリックすると、表示する項目「説明」「スラッグ」「投稿」のチェックを入れる/チェックをはずすことで表示項目がカスタマイズできます。また、カテゴリー一覧に表示するカテゴリー数も変更できます。お好みのカテゴリー数を入力し、「適用」をクリックすればOKです。