記事投稿をTwitterでお知らせ(連携)するWPプラグインWP to Twitter
当ページのリンクには広告が含まれています。
WordPressの記事投稿をTwitterでお知らせ(連携)するWPプラグイン「WP to Twitter」を紹介します。
WPプラグイン「WP to Twitter」
インストールと有効化
WordPressのメニュー
→「プラグイン」
→「新規追加」
→「wp to twitter」を検索
→「いますぐインストール」
→「有効化」します。
初期設定
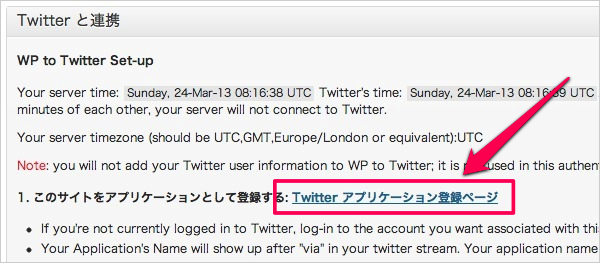
WordPressのメニューから「設定」→「WP to Twitter」をクリックし、「Twitter アプリケーション登録ページ」をクリックします。
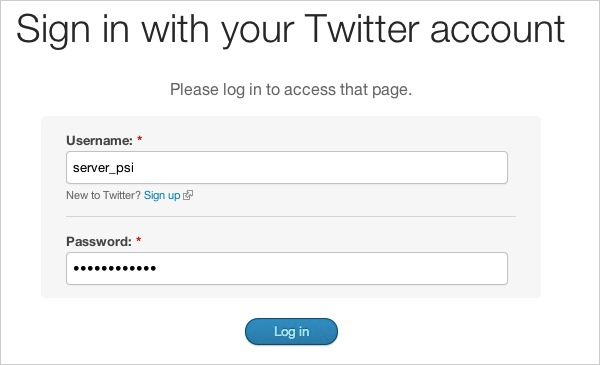
つぶやかせたい(連携したい)Twitterアカウントの「Username」と「Password」を入力し、「Log in」をクリックします。
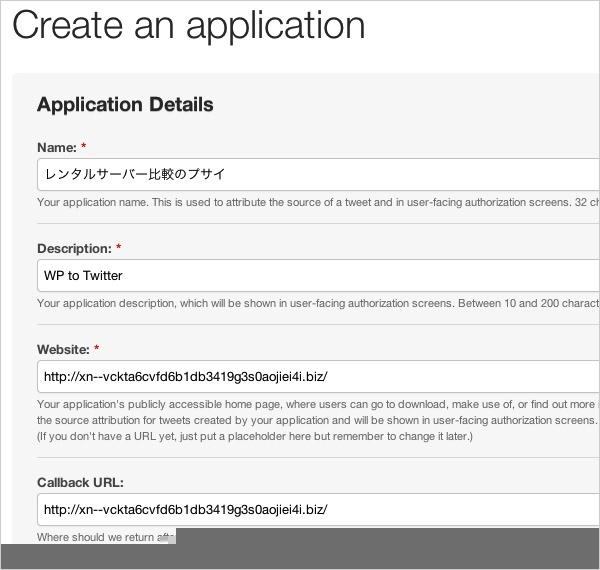
「Name」「Description」「Website」「Callback URL」を入力します。
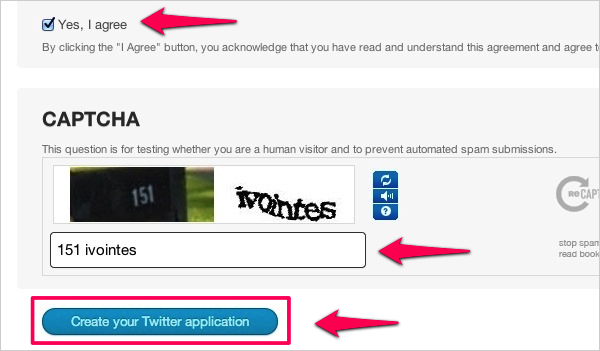
「Yes, I agree」にチェックを入れ、「画像認証コード」を入力し、「Create your Twitter application」をクリックします。
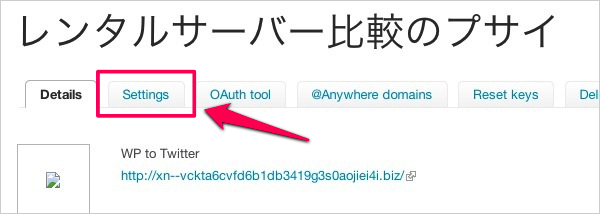
メニュータブの「Settings」をクリックします。
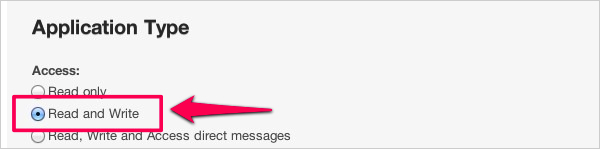
「Application Type」欄の「Read and Write」を選択し、下の方の「Update this Twitter application's settings」をクリックします。
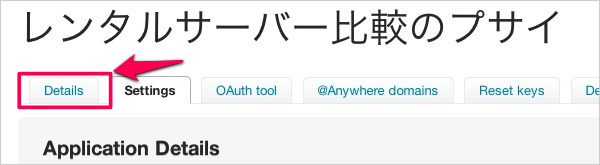
メニュータブ「Details」のクリックします。
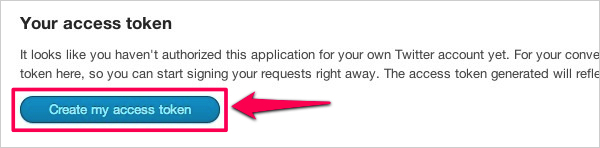
下の方にある「Create my access token」をクリックします。
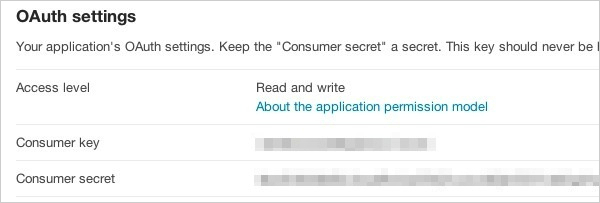
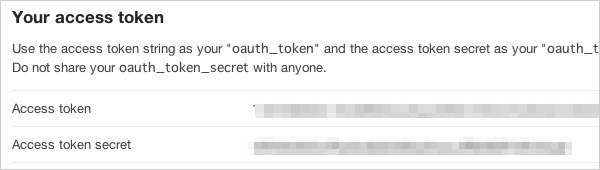
「Consumer key」「Consumer secret」と先ほど作成した「Access token」「Access token secret」をコピーします。
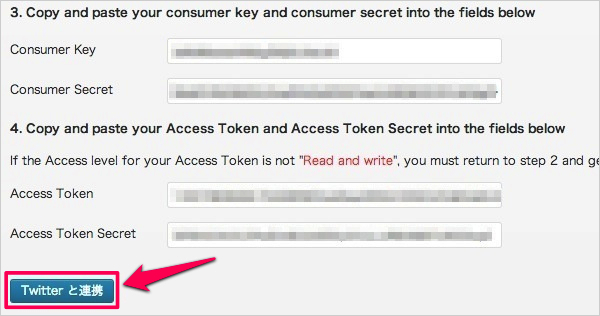
コピーした「Consumer key」「Consumer secret」「Access token」「Access token secret」をプラグイン「WP to Twitter」設定ページに貼り付け、「Twitterと連携」をクリックします。

設定ページの一万したにある「機能をチェック」をクリックし、適切に連携されているかを確認します。

Twitterにこのような投稿があればOKです。
基本設定
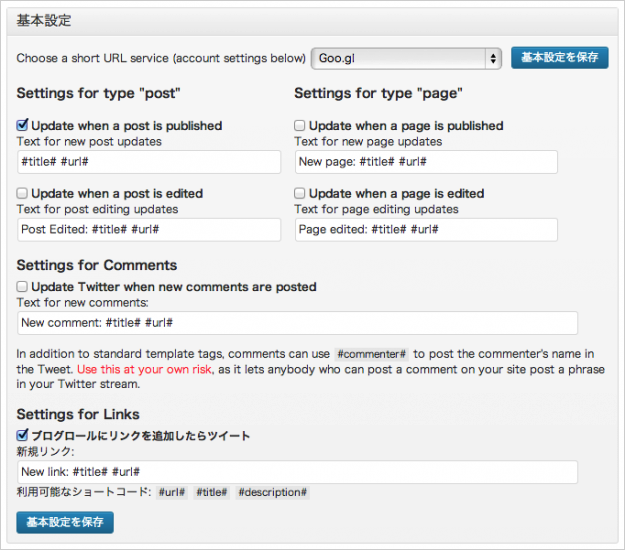
基本設定です。ひとつひとつみていきましょう。
・Coose a short URL service(ショートURLの選択をします)
初期設定は、「URL と短縮しない」が選択されています。つぶやきにリンクにショートURLを利用する場合は、「Su.pr」「bit.ly」「Goo.gl」などからお好きなショートURLを選択しましょう。
・Update when a post is published
記事が投稿時にTweetする場合はチェックを入れます。
・Update when a page is published
固定ページが投稿時にTweetする場合はチェックを入れます。
・Update when a post is edited
記事を編集した時にTweetする場合はチェックを入れます。
・Update when a page is edited
固定ページを編集した時にTweetする場合はチェックを入れます。
・Update Twitter when new comments are posted
記事に新しくコメントされた時にTweetする場合はチェックを入れます。
Tweetするテキストには、以下のショートコードなどが使えます。
#title#: 投稿のタイトル
#blog#: ブログのタイトル
#post#: 投稿の抜粋
#category#: 投稿のカテゴリー (最初の一つ)
#date#: 投稿の日付
#modified#: 投稿を編集した日付
#url#: 投稿の URL
設定が完了したら、「基本設定を保存」をクリックしましょう。
カテゴリーフィルタ設定
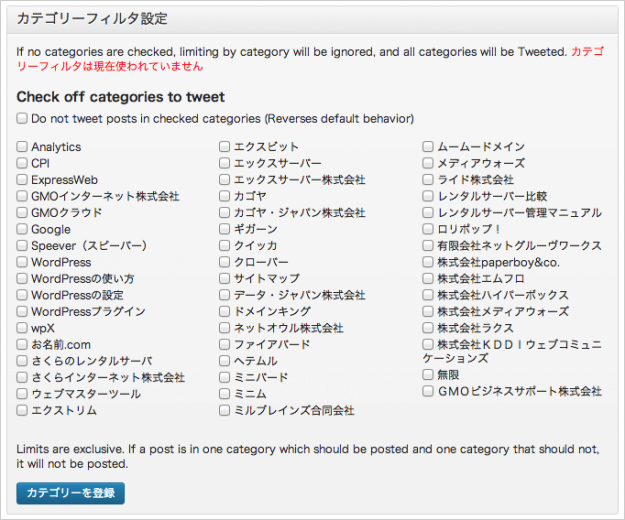
カテゴリーフィルタ設定です。Tweetしたくないカテゴリにチェックを入れ、「カテゴリー登録」クリックします。
以上、「記事投稿をTwitterでお知らせ(連携)するWPプラグインWP to Twitter」でしたー。