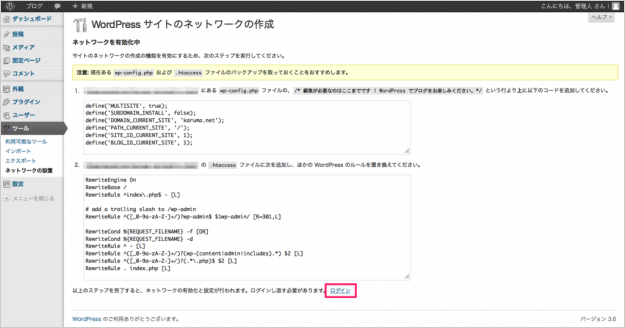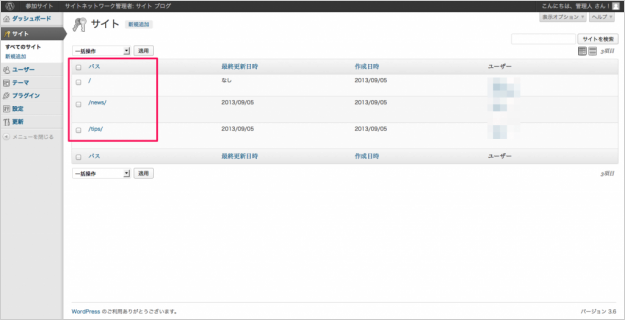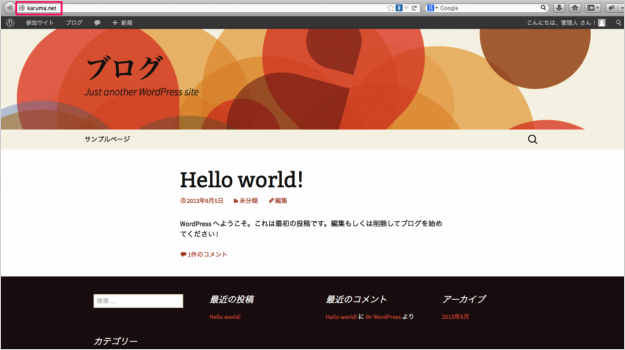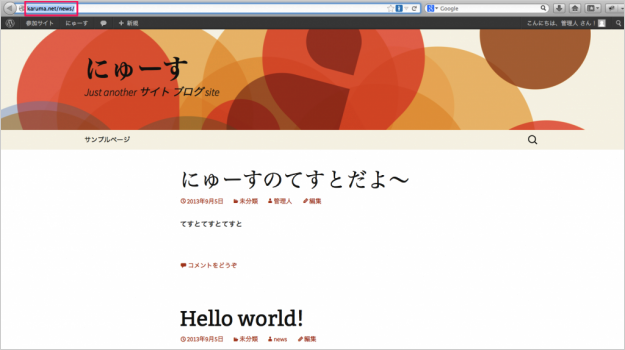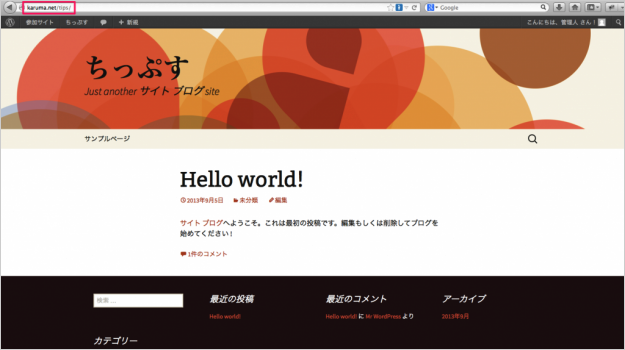WordPressのマルチサイト機能で複数のサイトを管理(サブディレクトリ)
当ページのリンクには広告が含まれています。
WordPressのマルチサイト機能を使って、複数サイトをひとつのWordPressで管理する方法を解説します。マルチサイト機能では、サブドメインとサブディレクトリに対応しており、ここではサブドメインについて解説していきます。
サブディレクトリ
ここでは例として、ルートドメイン「http://karuma.net/」のドメイン直下へインストールしたWordPressに2つのサブディレクトリ(news、tips)を追加します。
- http://karuma.net/
- http://karuma.net/news/
- http://karuma.net/tips/
※「page、comments、blog、files、feed」はWordPressに予約されているため、サブディレクトリとしては使えません。
マルチサイト
まず、サーバー上のwp-config.phpファイルをFTPクライアントを使ってダウンロードし、コメント「/* 編集が必要なのはここまでです ! WordPress でブログをお楽しみください。 */」の上に以下のコードを追記します。
/** マルチサイト機能 */
define('WP_ALLOW_MULTISITE', true);
/* 編集が必要なのはここまでです ! WordPress でブログをお楽しみください。 */
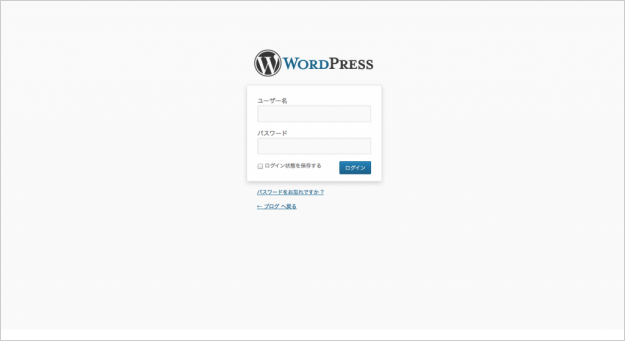
追記したwp-config.phpファイルをサーバーへアップロードし、WordPressにログインします。
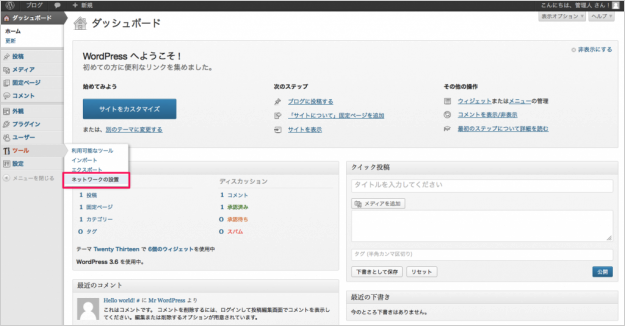
wp-confing.phpを編集すると管理画面の左サイドメニューに「ツール」→「ネットワークの設置」が追加されるので、それをクリックします。
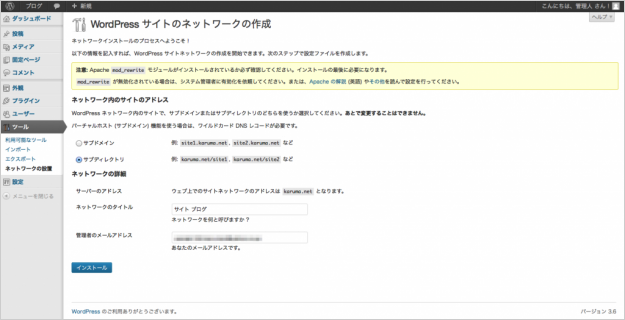
クリックすると「WordPress サイトのネットワークの作成」ページが表示されます。以下を参考に設定し、「インストール」をクリックします。
- ネットワークアドレス
「サブドメイン」「サブディレクトリ」から選択します。ここでは「サブディレクトリ」を選択します。 - ネットワークの詳細
「ネットワークのタイトル」「管理者のメールアドレス」を入力します。
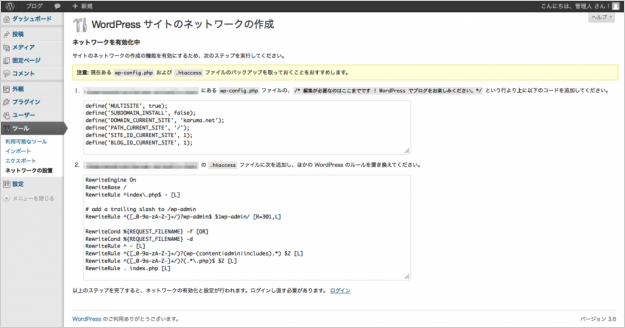
引き続きネットワークの作成です。WordPressのルートディレクトリにある「wp-confing.php」「.htaccess」を編集します。
1. wp-config.phpに以下のコードを追記します。「/* 編集が必要なのはここまでです ! WordPress でブログをお楽しみください。 */」の上に追記しましょう(先ほど追記したマルチサイト機能を有効にする設定も残します)。
/** マルチサイト機能 */
define('WP_ALLOW_MULTISITE', true);
define('MULTISITE', true);
define('SUBDOMAIN_INSTALL', false);
define('DOMAIN_CURRENT_SITE', 'karuma.net');
define('PATH_CURRENT_SITE', '/');
define('SITE_ID_CURRENT_SITE', 1);
define('BLOG_ID_CURRENT_SITE', 1);
/* 編集が必要なのはここまでです ! WordPress でブログをお楽しみください。 */
2. .htaccess ファイルに以下のコードを追記します。既に記述されているコードも(たぶん)あるので、整合性を考慮し、追記する必要があります。
RewriteEngine On
RewriteBase /
RewriteRule ^index\.php$ - [L]
# add a trailing slash to /wp-admin
RewriteRule ^([_0-9a-zA-Z-]+/)?wp-admin$ $1wp-admin/ [R=301,L]
RewriteCond %{REQUEST_FILENAME} -f [OR]
RewriteCond %{REQUEST_FILENAME} -d
RewriteRule ^ - [L]
RewriteRule ^([_0-9a-zA-Z-]+/)?(wp-(content|admin|includes).*) $2 [L]
RewriteRule ^([_0-9a-zA-Z-]+/)?(.*\.php)$ $2 [L]
RewriteRule . index.php [L]
編集した「wp-config.php」「.htaccess」をアップロードします。
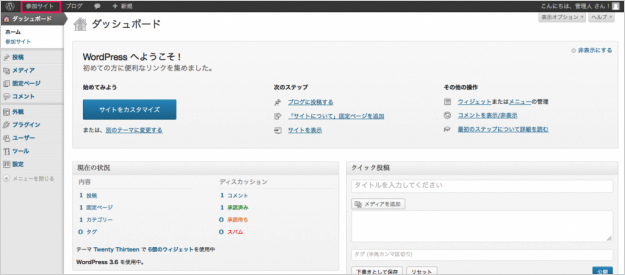
ログインすると上部メニューに「参加サイト」という項目が追加されています。
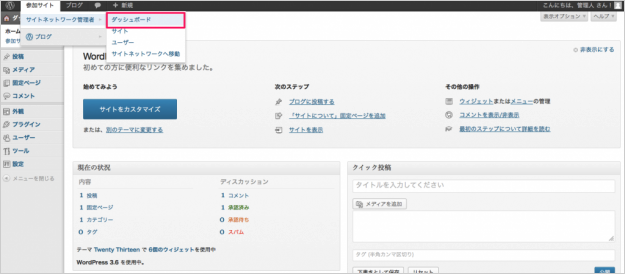
追加されたメニュー「参加サイト」→「サイトネットワーク管理者」→「ダッシュボード」をクリックします。
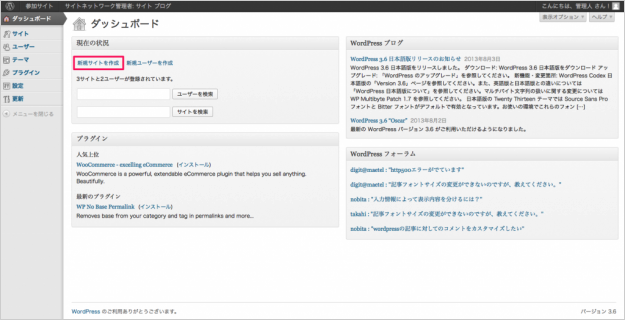
サイトネットワークのダッシュボードから「新規サイトを作成」をクリックします。
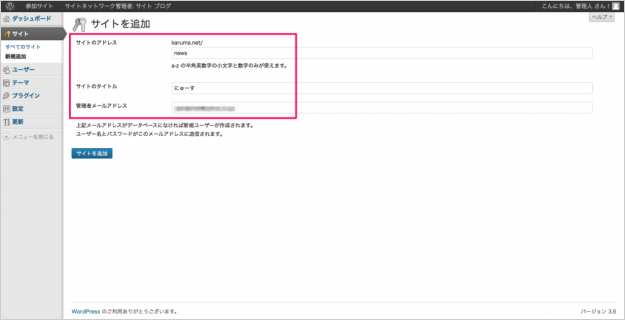
サイトを追加していきます。必要項目を入力し、「サイトを追加」クリックします。
- サイトのアドレス
サブディレクトリを入力します。ここでは「news」 - サイトのタイトル
追加するサイトのタイトルを入力します。ここでは「にゅーす」 - 管理者メールアドレス
新しく追加するサイトの管理者のメールアドレスを入力します。
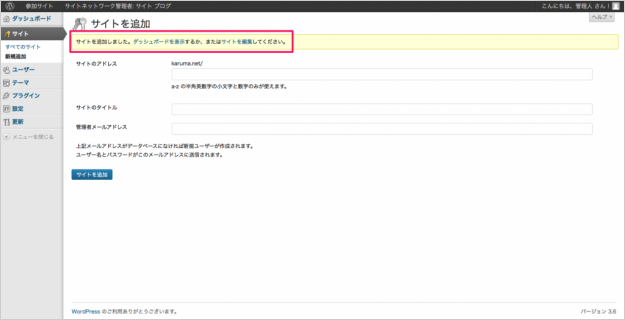
「サイトを追加しました。」というメッセージが表示されれば、OKです。
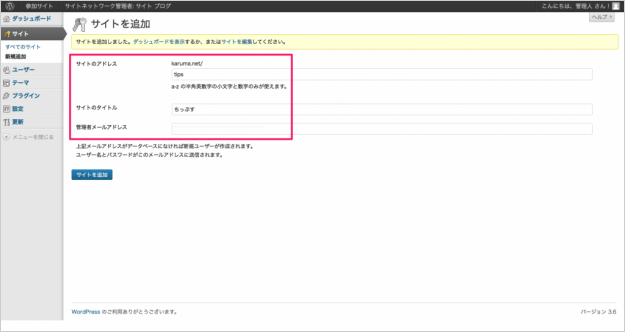
もうひとつサイトを追加します。必要項目を入力し、「サイトを追加」をクリックします。
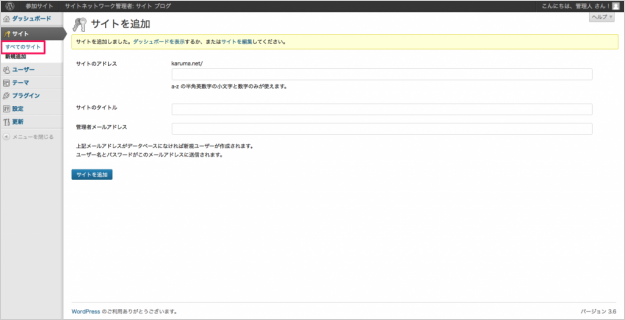
これで2サイト追加は完了です。左サイドメニューの「すべてのサイト」をクリックします。
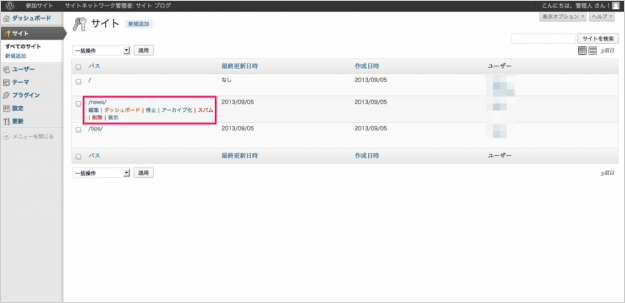
マウスカーソルをサイトへ移動するとメニューが表示されるので、「ダッシュボード」をクリックします。
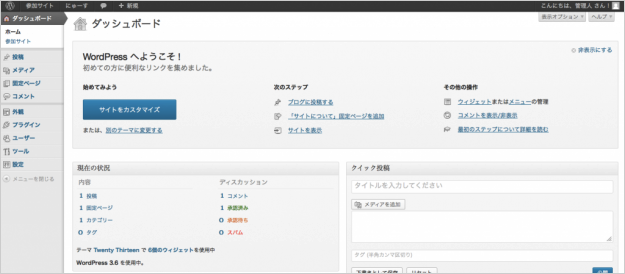
サブディレクトリ「news」の管理画面へと移動します。ここで記事投稿やカテゴリーなどの管理をします。
作成したサイトが実際にどのように表示されるのかを確認しましょう。
このようにWordPressのマルチサイト機能を使えば、ひとつのWordPressで複数のサイトを管理することができます。複数サイトをまとめて管理したい、ひとつのドメインにまとめたいなどの選択肢のひとつになりますね。