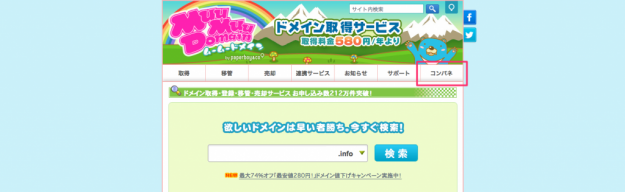WordPressサイトのサーバー移転方法
当ページのリンクには広告が含まれています。
WordPressサイトのサーバー移転の方法を紹介します。
ここでは、利用しているレンタルサーバーを変更する場合などに必要なWordPressサイトのお引越し(移転)方法について解説します。ドメイン変更を伴うWordPressサイトの移転については以下のリンクを参考にしてください。
» ドメイン変更を伴うWordPressサイトのサーバー移転方法
MySQLのエクスポート
phpmyadminを利用して、移転前のMySQLデータベースをエクスポート(sqlファイルのダウンロード)します。
» MySQLデータベースのエクスポート
データベースの作成
移転先にWordPressサイトのデータをインポートするためのMySQLデータベースを作成します。
» MySQLデータベースの作成
MySQLのインポート
ダウンロードしたsqlファイルを作成した移転先のMySQLデータベースをインポートします。
» MySQLデータベースのインポート
WordPressファイルのダウンロード
WordPressサイトのデータ(ディレクトリとファイル)をサーバーからダウンロードします。FTPクライアントを使って、ダウンロードするのが普通ですがレンタルサーバーによっては、コントロールパネルから圧縮されたファイルをダウンロードすることができます。こちらの方が格段にはやいので、使用しているレンタルサーバーの機能を確認しみましょう。
» データのバックアップ – エックスサーバー
また、念のためサーバー移転後もバックアップとして一定期間保存しておきましょう。
WordPressファイルのアップロード
ダウンロードしたwp-config.phpファイルを移転先のMySQLデータベース情報に修正します。
define('DB_NAME', '****');
define('DB_USER', '****');
define('DB_PASSWORD', '****');
define('DB_HOST', '****');
次にダウンロードしたデータを移転先のサーバーへアップロードします。その際、.htaccessなど不可視ファイルのアップロードも忘れずに行いましょう。
DNSネームサーバーの変更
MySQLデータベースとデータの移転が完了したら、次はDNSネームサーバーの設定を変更しましょう。使用しているドメインが新しいレンタルサーバーの方へ向くように設定します。
ここではムームードメインで管理しているドメインをエックスサーバー(移転先)で利用する場合の設定を例として紹介します。
» ムームードメイン![]() へアクセスします。
へアクセスします。
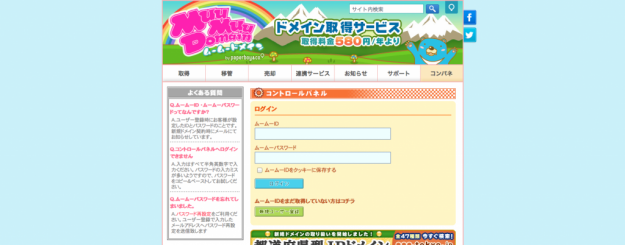
「ムームーID」「ムームーパスワード」を入力し、「ログイン」をクリックします。
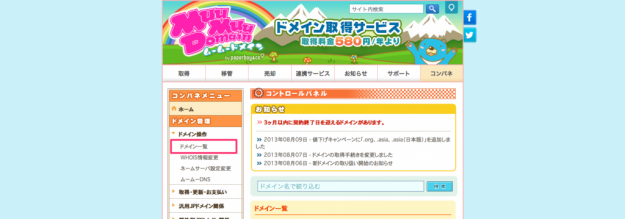
左サイドメニューのドメイン管理から「ドメイン操作」→「ドメイン一覧」をクリックし、エックスサーバーに追加したドメインをクリックします。ここでは「karuma.net」。
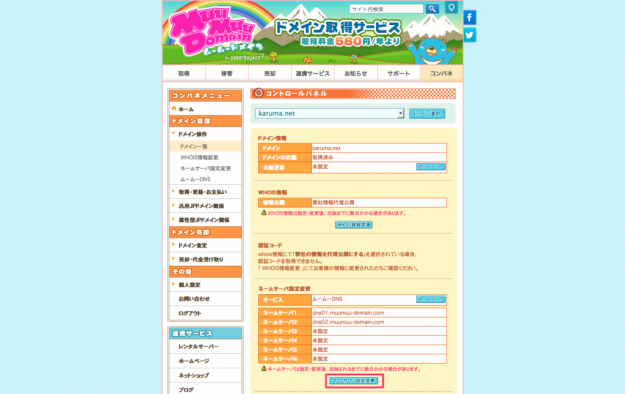
選択したドメイン情報が表示されます。ページ下部の「ネームサーバ設定変更」をクリックします。
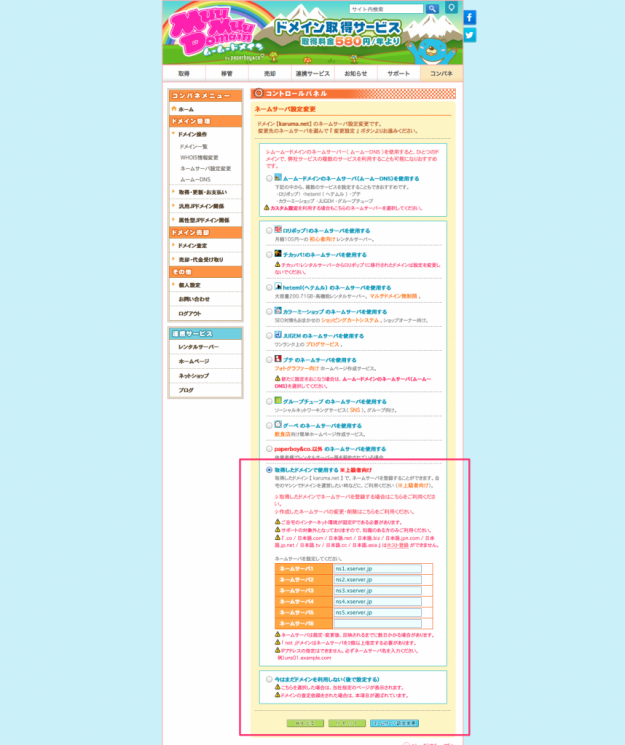
ネームサーバ設定変更です。ページをずーっと下の方へスクロールし、「取得したドメインで使用する」にチェックを入れ、ネームサーバーを入力します。
ネームサーバー1: ns1.xserver.jp ネームサーバー2: ns2.xserver.jp ネームサーバー3: ns3.xserver.jp ネームサーバー4: ns4.xserver.jp ネームサーバー5: ns5.xserver.jp
入力が終わったら「ネームサーバ設定変更」をクリックします。
これでネームサーバの設定は完了です。しばらくするとネームサーバーの設定が徐々に反映されていきます。