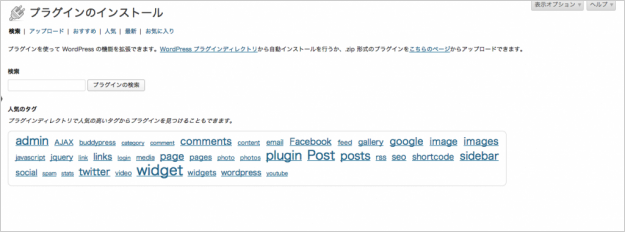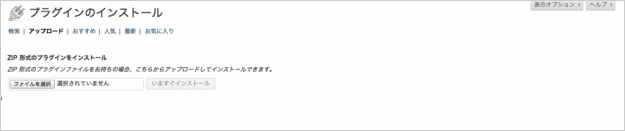プラグインの新規追加 - 管理画面のメニュー
当ページのリンクには広告が含まれています。
WordPress管理画面の「プラグイン → 新規追加」の使い方を解説します。
「投稿」「メディア」「固定ページ」「外観」「プラグイン」……などの管理画面の使い方はこちらを参考にしてください。
» WordPress管理画面のメニューの使い方
プラグイン
WordPressにログインすると、管理画面ダッシュボードのホームが表示されます。
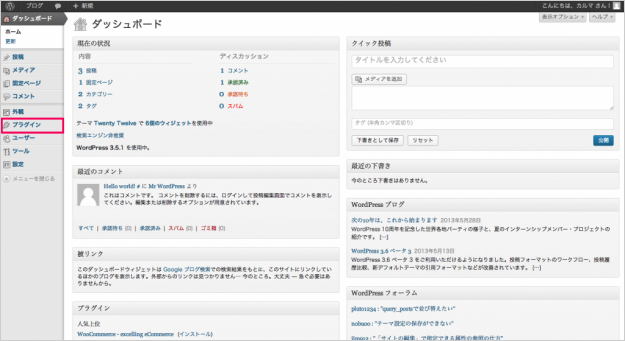
管理画面左メニューの「プラグイン」→「新規追加」をクリックします。
新規追加

クリックすると、「プラグインのインストール」ページが表示されます。
「プラグインのインストール」というタイトルの下には、メニューあり、「検索」「アップロード」「おすすめ」「人気」「最新」「お気に入り」が表示されています。
それぞれのメニューをひとつひとつみていきましょう。
検索
・検索
検索の入力フォームにフリーワードを入力し、「プラグインの検索」をクリックするとプラグインの検索が行えます。» 詳細はこちら
・人気タグ
人気の高いタグからプラグインを見つけることができます。
アップロード
・ZIP形式のプラグインをインストール
ZIP形式のプラグインファイルをアップロードしてインストールすることができます。» 詳細はこちら
おすすめ
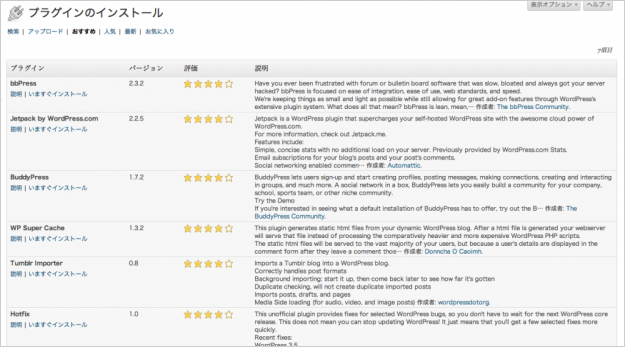
「おすすめのプラグイン」が表示されます。選定基準(WordPressの開発チームのおすすめかな?)はよくわかりませんが、便利なプラグインが表示されるので、時折みてみるのもいいかもしれません。
人気
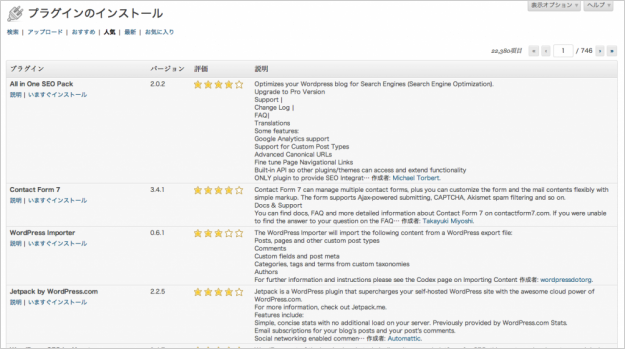
「人気のプラグイン」が表示されます。ダウンロード回数の多い人気のプラグインが表示されます。用途によって利用するプラグインは異なってきますが、トップ50くらいはみておいたほうがいいでしょう。便利なプラグインが見つかること間違いナシ!でしょう。
最新
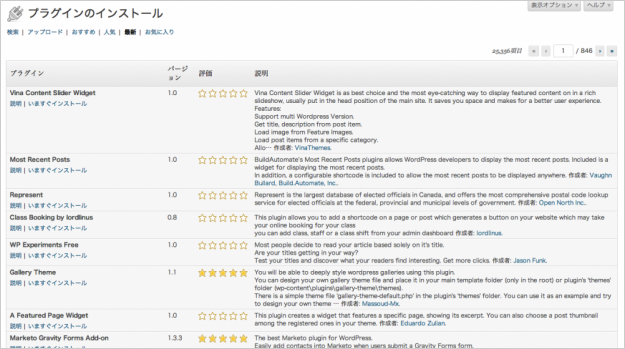
「最新のプラグイン」が表示されます。最新なので、未だ発掘されていない便利なプラグインがあるかもしれません……。が、あまり使うことはないですね。「人気のプラグイン」のほうが圧倒的に便利です。
お気に入り

WordPress.orgにユーザー登録するとこのページでお気に入りプラグインを一覧表示できます。なかなか便利な機能なので、WordPress.orgに登録してみてはいかがでしょうか。