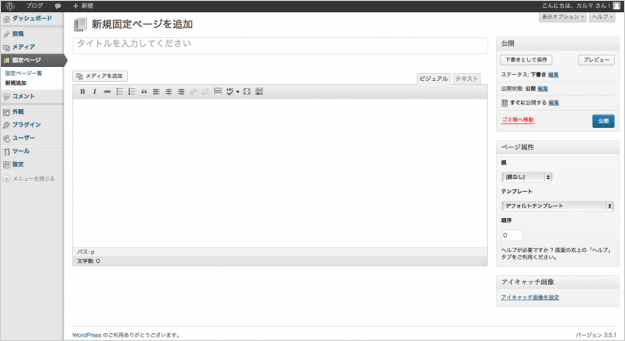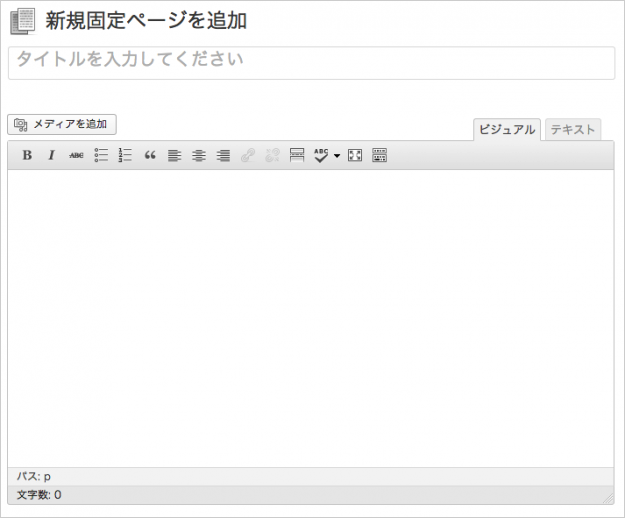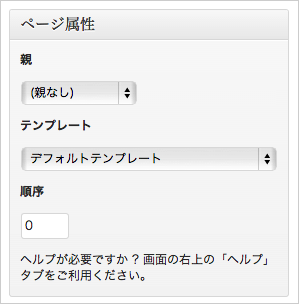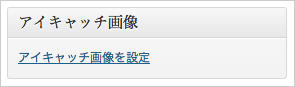固定ページの新規追加 – 管理画面のメニュー
当ページのリンクには広告が含まれています。
WordPress管理画面の「固定ページ → 新規投稿」の使い方を解説します。
「投稿」「メディア」「固定ページ」「外観」「プラグイン」……などの管理画面の使い方はこちらを参考にしてください。
» WordPress管理画面のメニューの使い方
固定ページ
WordPressにログインすると、管理画面ダッシュボードのホームが表示されます。
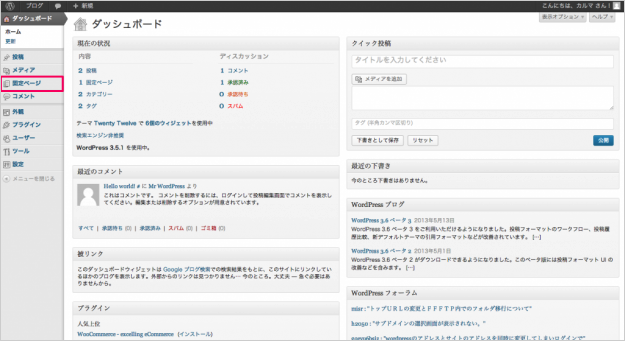
管理画面左メニューの「固定ページ」→「新規投稿」をクリックします。
新規追加
ページの構成は2カラムで、左側には「タイトル」「固定ページの本文」、右側には「公開」「カテゴリー」「タグ」など投稿に付随するオプションが表示されています。それではひとつひとつみていきましょう。
まずは左カラムです。
新規固定ページを追加
・タイトル
「タイトルを入力してください」と表示されているところに固定ページのタイトルを入力しましょう。ここで入力したタイトルは、meta titleタグに使われます。Googleの検索結果に表示されるので、投稿の内容がわかりやすいタイトルをつけましょう。
・メディアを追加
メディア(画像)を追加し投稿に挿入します。詳細は、メディアの追加方法を参考にしてください。
・投稿本文
投稿本文の入力方法は、「ビジュアル」と「テキスト」があります。「ビジュアル」は、MicrosoftのWordのような機能を使って本文を入力していきます。「テキスト」は、html構文を使って本文を入力します。本文作成中に変更することも可能なので、どちらかお好みの入力方法を選択してください。ちなみに筆者は「テキスト」で投稿記事を作成しています。
次に右カラムです。
公開
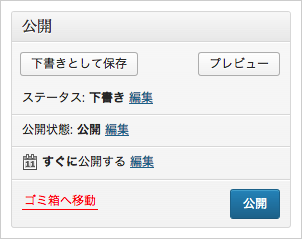
公開に関するウィジェットです。固定ページを下書きとして保存したり、プレビューを表示し、固定ページを確認したりします。WordPressで最も頻繁に使うウィジェットのひとつです。
・ステータス
固定ページのステータスを選択します。「下書き」「レビュー待ち」があります。固定ページを公開した後は「公開済み」のステータスも追加されます。
・公開状態
固定ページの公開状態を選択します。「公開」「パスワード保護」「非公開」があります。
・すぐに公開する
公開日時を変更すると予約投稿になります。
固定ページのステータス、時間、カテゴリー、タグを決めたら、「公開」クリックし、固定ページを公開しましょう。
ページ属性
・親
親の固定ページを選択します。
・テンプレート
テーマによっては、固定ページのテンプレートが用意されているので、ここで選択します。
・順序
固定ページの順序を入力します。固定ページはアルファベット順に並べられますが、この欄の数字が優先されて並べられます(1から順に並べられます)。