「ユーザー名」「パスワード」を忘れた場合
当ページのリンクには広告が含まれています。
WordPressで設定した「ユーザー名」「パスワード」を忘れた場合、管理画面にログインできなくなり、記事投稿やその他の機能が利用できなくなります。ここでは、その場合の対処方法を解説します。
目次
・「パスワード」を忘れた場合
・「ユーザー名」を忘れた場合
「パスワード」を忘れた場合
「パスワード」を忘れた場合、パスワードをリセットすることで、再度WordPressの管理画面へログインできるようになります。パスワードをリセットしてみましょう。
ログイン画面や「ユーザー名」「パスワード」の入力を誤った場合に表示される「パスワードをお忘れですか?」をクリックします。
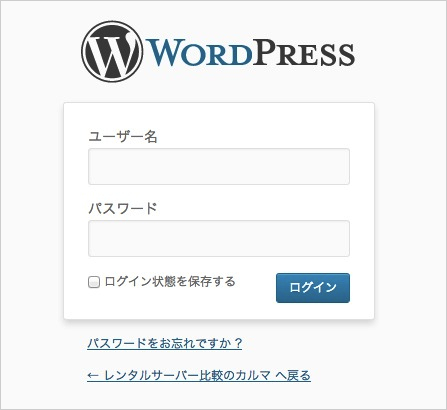
ログイン画面の「パスワードをお忘れですか?」。
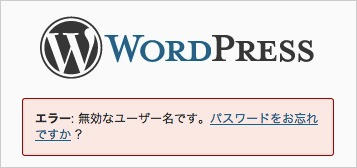
「ユーザー名」を間違えた場合の「パスワードをお忘れですか?」。
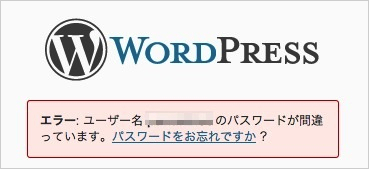
「パスワード」を間違えた場合の「パスワードをお忘れですか?」。
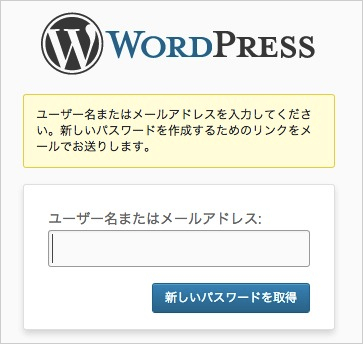
「パスワードをお忘れですか?」をクリックすると、新しいパスワードを作成するためのページが表示されます。「ユーザー名またはメールアドレス」を入力し、「新しいパスワードを取得」をクリックしてください。
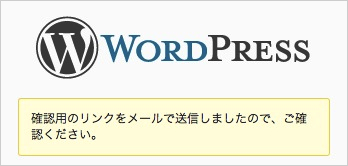
「確認用のリンクをメールで送信しましたので、ご確認ください。」と表示され、WordPressに登録しているメールアドレスに確認用のメールが送信されます。
確認用のメールの内容。
だれかが次のアカウントのパスワードリセットをリクエストしました: http://example.com/ ユーザー名: ******* もしこれが間違いだった場合は、このメールを無視すれば何も起こりません。 パスワードをリセットするには、以下へアクセスしてください。 http://example.com/wp-login.php?action=******************
メールに記載されているリンクへアクセスします。
「パスワード」のリセット
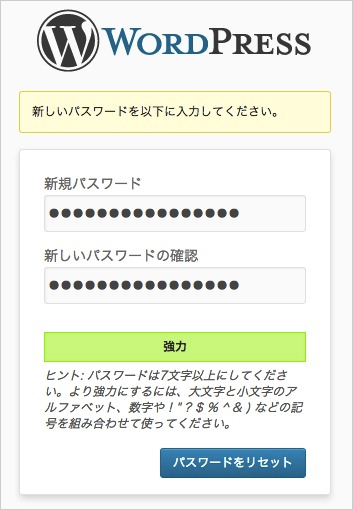
新しいパスワードを入力し、「パスワードをリセット」をクリックします。
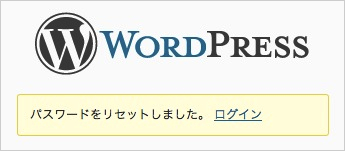
パスワードがリセットできました。新しいパスワードで、ログインしてみましょう。
WordPressの管理画面が表示されれば、OKです。
「ユーザー名」を忘れた場合
「ユーザー名」を忘れた場合、「パスワードを忘れた場合」と同様にログイン画面や入力ミス画面に表示される「パスワードをお忘れですか?」をクリックします。
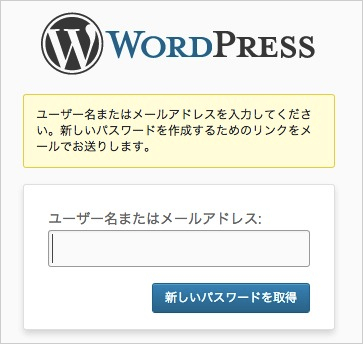
「メールアドレス」を入力し、「新しいパスワードを取得」をクリックしてください。
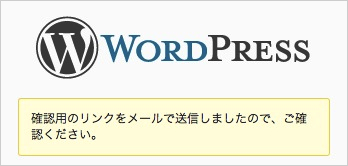
「確認用のリンクをメールで送信しましたので、ご確認ください。」と表示され、WordPressに登録しているメールアドレスに確認用のメールが送信されます。
確認用のメールにユーザー名が記載されていますので、そのユーザー名でログインすればOKです。パスワードをリセットする必要ありません。