プラグインのインストール・停止・削除
当ページのリンクには広告が含まれています。
プラグインのインストール・停止・削除方法を解説します。
目次
プラグインのインストール
WordPressプラグインのインストール方法は3つあります。どの方法でも問題はないのですが、方法①がおすすめです。楽ちんなので。
方法①「プラグイン」→「新規追加」→「検索」→「インストール」
WordPressのメニューから「プラグイン」→「新規追加」をクリックします。
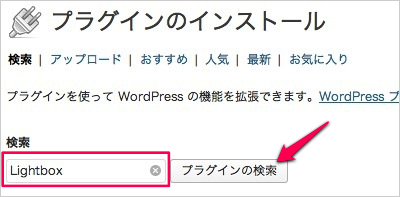
検索ボックスに検索したい文字列(英数字)を入力し、「プラグイン」検索をクリックします。
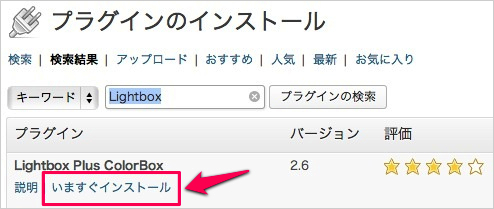
検索結果からインストールしたいプラグインの下にある「いますぐインストール」をクリックします。
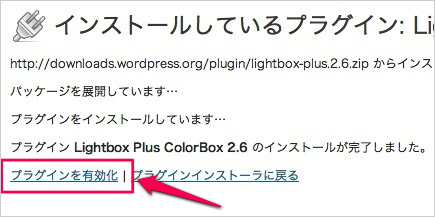
「プラグインを有効化」をクリックします。
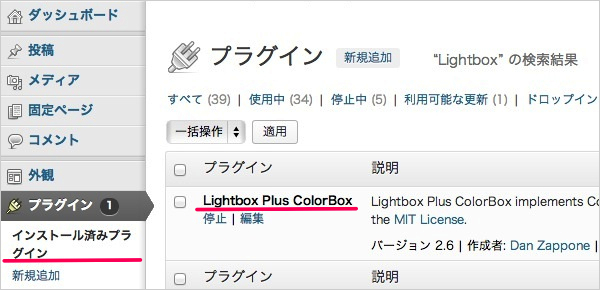
インストールしたプラグインは、WordPressのメニュー「プラグイン」→「インストール済みプラグイン」に追加されます。
方法②「プラグイン」→「新規追加」→「アップロード」→「インストール」
「WordPress Plugins」ページにプラグインの説明や評価が掲載されています。ここからインストールしたいプラグインをダウンロードします。
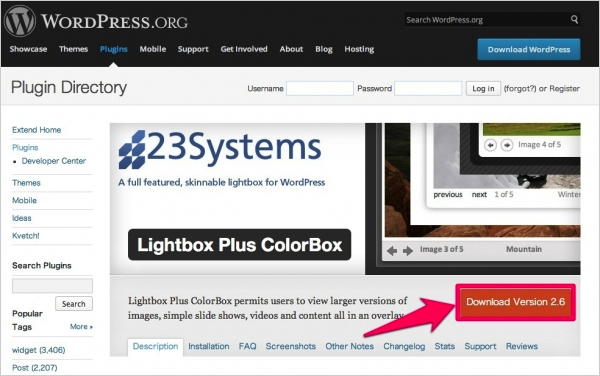
例「Lightbox Plus ColorBox」の場合、「Download Version *.*」をクリックし、プラグインをダウンロードします。
ダウンロードしたプラグインはzip形式に圧縮されています。
WordPressのメニューから「プラグイン」→「新規追加」をクリックします。
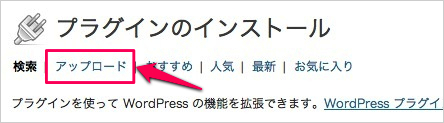
「アップロード」をクリックします。
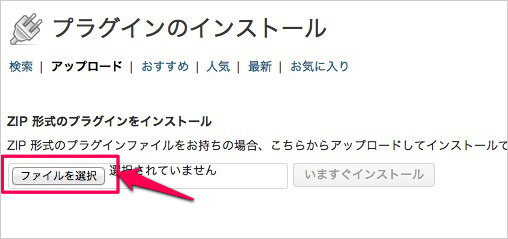
「ファイルを選択」をクリックし、先ほどダウンロードしたプラグイン(zip形式)を選択します。
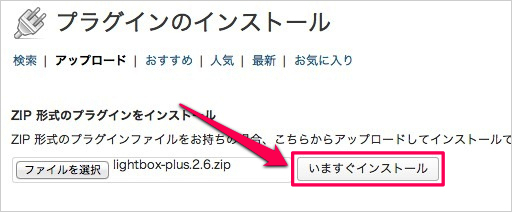
「いますぐインストール」をクリックします。
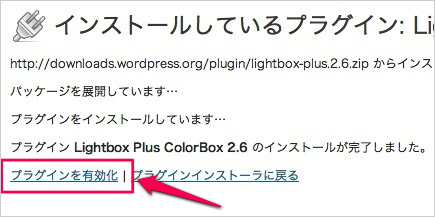
「プラグインを有効化」をクリックします。
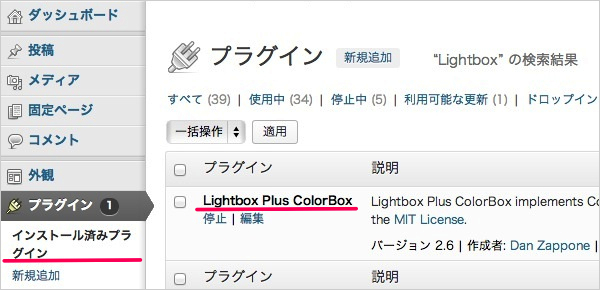
インストールしたプラグインは、WordPressのメニュー「プラグイン」→「インストール済みプラグイン」に追加されます。
方法③FTPソフトでプラグイン「アップロード」→「インストール」
方法②と同じようにzip形式のプラグインをダウンロードします。
zip形式のプラグインファイルを解凍します。
解凍したプラグインフォルダをFTPソフトを使って、wp-content/plugins にアップロードします。WordPressのメニュー「プラグイン」→「インストール済みプラグイン」をクリックします。
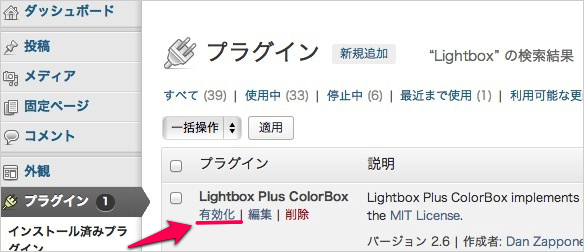
「プラグインを有効化」をクリックします。
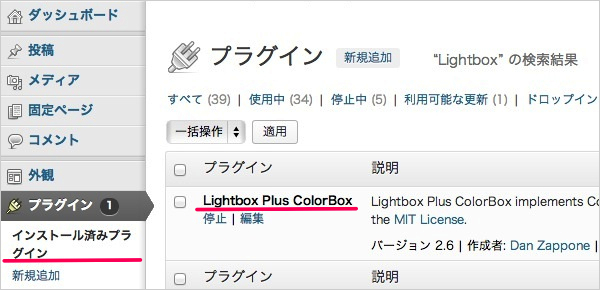
インストールしたプラグインは、WordPressのメニュー「プラグイン」→「インストール済みプラグイン」に追加されます。
プラグインの停止
利用しなくなったプラグインを停止します。
WordPressのメニュー「プラグイン」→「インストール済みプラグイン」をクリックします。
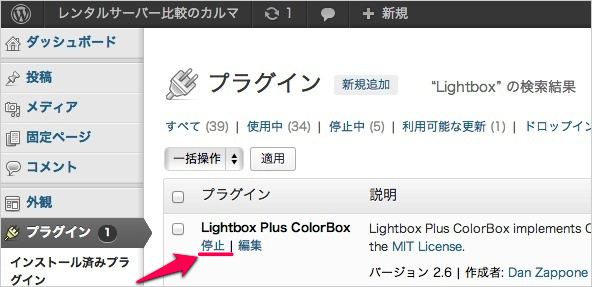
該当プラグインの下の「停止」をクリックします。
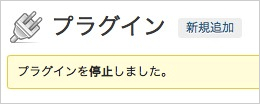
「プラグインを停止しました。」というメッセージが表示されれば、停止完了です。
プラグインの削除
プラグインを削除したい場合は、削除する前にプラグインを停止する必要があります。
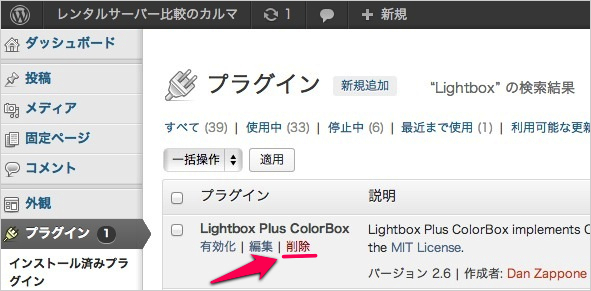
該当プラグインの下の「削除」をクリックします。
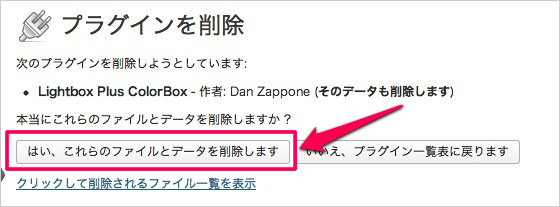
「はい、これらのファイルとデータを削除します」をクリックします。
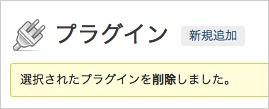
「選択されたプラグインを削除しました。」というメッセージが表示されれば、プラグインの削除完了です。
以上、「プラグインのインストール・停止・削除」でしたー。