あなたのプロフィール – 管理画面のメニュー
当ページのリンクには広告が含まれています。
WordPress管理画面の「ユーザー → あなたのプロフィール」の使い方を解説します。
「投稿」「メディア」「固定ページ」「外観」「プラグイン」……などの管理画面の使い方はこちらを参考にしてください。
» WordPress管理画面のメニューの使い方
ユーザー
WordPressにログインすると、管理画面ダッシュボードのホームが表示されます。
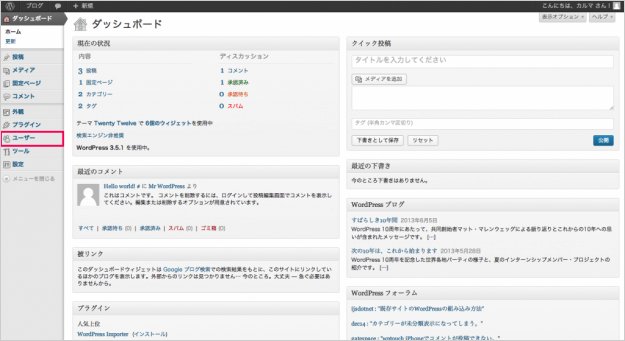
管理画面左メニューの「ユーザー」→「あなたのプロフィール」をクリックします。
あなたのプロフィール
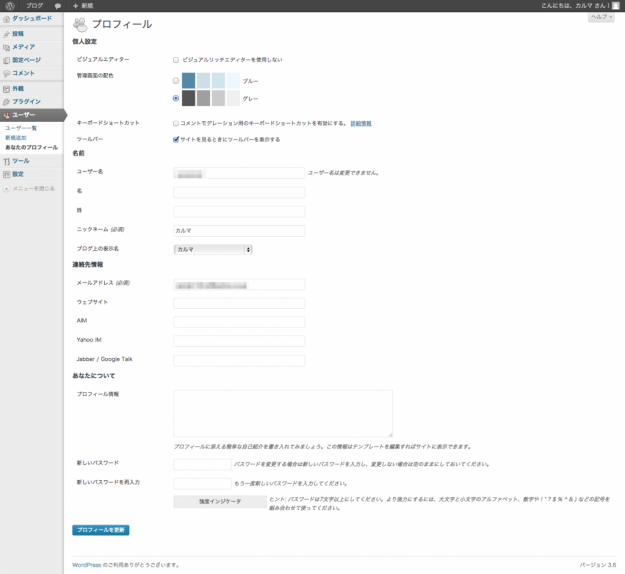
クリックすると、ログインしているユーザーのプロフィールである「あなたのプロフィール」ページが表示されます。
個人設定
・ビジュアルエディター
チェックを入れると投稿編集の「ビジュアル」「テキスト」の選択項目がなくなり、「テキスト」のみの編集になります。
・管理画面の配色
「ブルー」と「グレー」から選択できます。お好きなカラーを選びましょう。ちなみにこの記事のスクリーンショットは「グレー」を選択しています。
・キーボードショートカット
チェックを入れるとコメントモデレーション用のキボードショートカットを有効にします。使い方の詳細は「詳細情報」に記載されています。あまり使わない機能ですね。
名前
・ユーザー名
ログインするときに入力するユーザー名です。ユーザー名は変更できません。変更する場合は新しいユーザーを追加、削除といった手順が必要になります。
・姓名
特に入力する必要はありませんが、プロフィールページに姓名を掲載したい場合は入力しておきましょう。
・ニックネーム
ユーザーのニックネームを入力します。初期設定はユーザー名ですが、変更可能です。
・ブログ上の表示名
ブログ上の表示名を選択します。「ユーザー名」や「ニックネーム」から選択できます。
連絡先情報
・メールアドレス
連絡先のメールアドレス、必須項目です。変更可能です。
・ウェブサイト
ユーザーのウェブサイトを入力します。
・AIM
ユーザーのAIM(AOKインスタント・メッセンジャーID)を入力します。
・Yahoo! IM
ユーザーのYahoo!(Yahoo! インスタント・メッセンジャーID)を入力します。
Jabber / Google Talk
ユーザーの「Jabberアカウント」「Google Talkユーザー」を入力します。
あなたについて
・プロフィール情報
ユーザーのプロフィール情報を入力します。自己紹介などを入力しましょう。
・新しいパスワード/新しいパスワードを再入力
ユーザーのパスワード変更は、こちらで行います。
設定を変更したら、ページ下部の「プロフィールを更新」をクリックします。