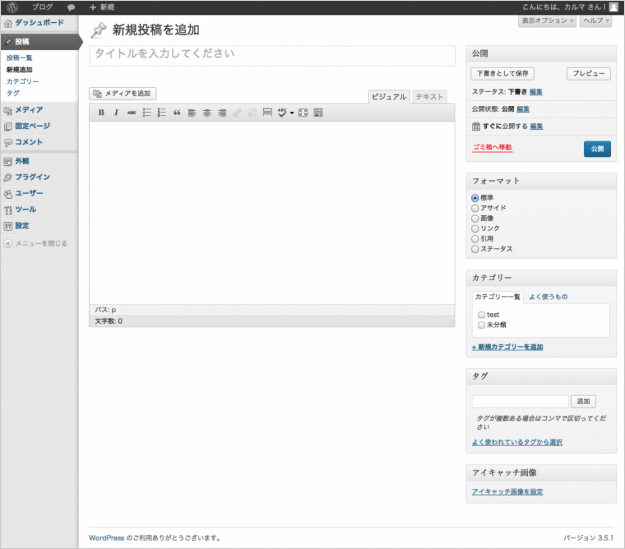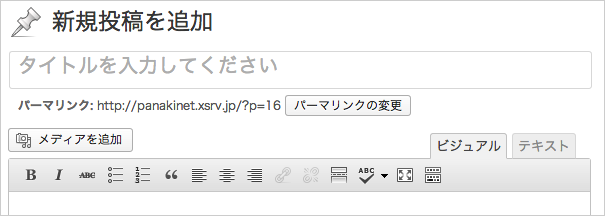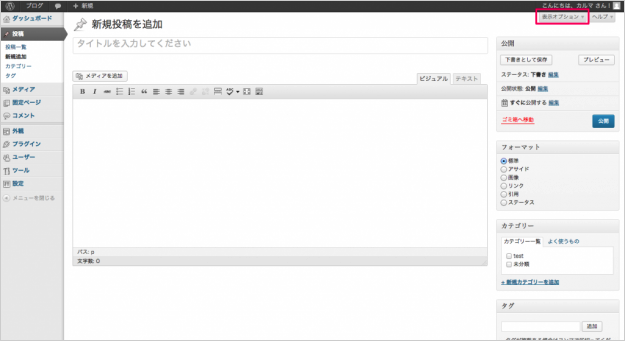投稿の新規投稿 - 管理画面のメニュー
当ページのリンクには広告が含まれています。
WordPress管理画面のメニュー「投稿の新規投稿」の使い方を解説します。
「投稿」「メディア」「固定ページ」「外観」「プラグイン」……などの管理画面の使い方はこちらを参考にしてください。
» WordPress管理画面のメニューの使い方
投稿
WordPressにログインすると、管理画面ダッシュボードのホームが表示されます。
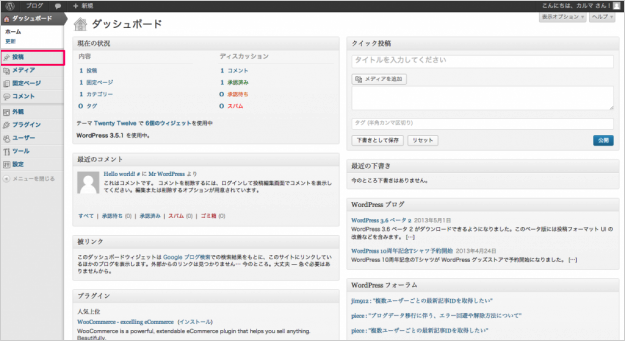
管理画面左メニューの「投稿」→「新規投稿」をクリックします。
新規投稿
ページの構成は2カラムで、左側には「タイトル」「投稿の本文」、右側には「公開」「カテゴリー」「タグ」など投稿に付随するオプションが表示されています。それではひとつひとつみていきましょう。
まずは左カラムです。
新規投稿の追加
・タイトル
「タイトルを入力してください」と表示されているところに投稿のタイトルを入力しましょう。ここで入力したタイトルは、meta titleタグに使われます。Googleの検索結果に表示されるので、投稿の内容がわかりやすいタイトルをつけましょう。
・パーマリンク
投稿の下書き・公開が行われるとパーマリンクが表示されます。初期設定では、「?p=16」といったヘンチクリンなURLになるので、「パーマリンクの変更」をクリックして、変更するか。パーマリンクの設定方法を参考に変更しましょう。
・メディアを追加
メディア(画像)を追加し投稿に挿入します。詳細は、メディアの追加方法を参考にしてください。
・投稿本文
投稿本文の入力方法は、「ビジュアル」と「テキスト」があります。「ビジュアル」は、MicrosoftのWordのような機能を使って本文を入力していきます。「テキスト」は、html構文を使って本文を入力します。本文作成中に変更することも可能なので、どちらかお好みの入力方法を選択してください。ちなみに筆者は「テキスト」で投稿記事を作成しています。
次に右カラムです。
公開
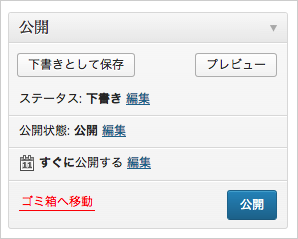
公開に関するウィジェットです。投稿を下書きとして保存したり、プレビューを表示し、投稿を確認したりします。WordPressで最も頻繁に使うウィジェットのひとつです。
・ステータス
投稿のステータスを選択します。「下書き」「レビュー待ち」があります。投稿を公開した後は「公開済み」のステータスも追加されます。
・公開状態
投稿の公開状態を選択します。「公開」「パスワード保護」「非公開」があります。
・すぐに公開する
公開日時を変更すると予約投稿になります。
投稿のステータス、時間、カテゴリー、タグを決めたら、「公開」クリックし、投稿を公開しましょう。
フォーマット
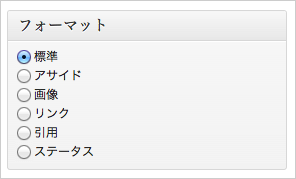
選択したフォーマットごとに投稿のスタイル(CSS)が変更されます。テーマによって、フォーマットが異なります。使い分けると便利なのかもしれません。個人的にはあまり使いませんが……。
カテゴリー
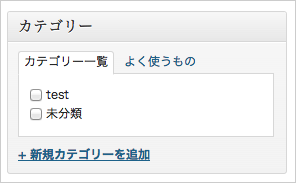
投稿のカテゴリを選択します。「カテゴリー一覧」と「よく使うもの」というタブが用意されているので適宜使い分けましょう。新規にカテゴリーを追加したい場合は、「新規カテゴリーを追加」から追加できます。
タグ
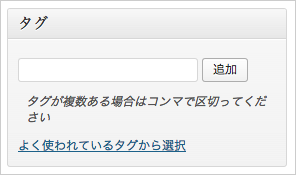
投稿のタグを入力します。タグが複数ある場合はコンマで区切ればOKです。よく使われているタグも選択できます。
アイキャッチ画像
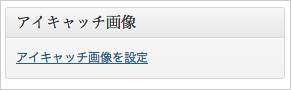
投稿のアイキャッチ画像を設定します。「アイキャッチ画像を設定」をクリックし、画像を選択しましょう。
新規投稿のカスタマイズ
新規投稿のカスタマイズ方法を解説します。
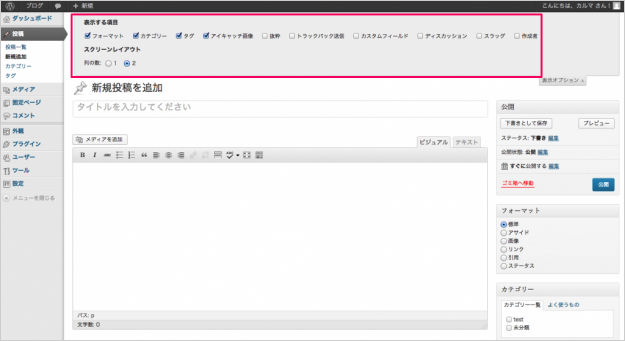
クリックすると、表示する項目「フォーマット」「カテゴリー」「タグ」「アイキャッチ画像」「抜粋」「トラックバック送信」「カスタムフィールド」「ディスカッション」「スラッグ」「作成者」のチェックを入れる/チェックをはずすことで表示項目がカスタマイズできます。また、スクリーンレイアウトの列の数(1か2)も選択できます。