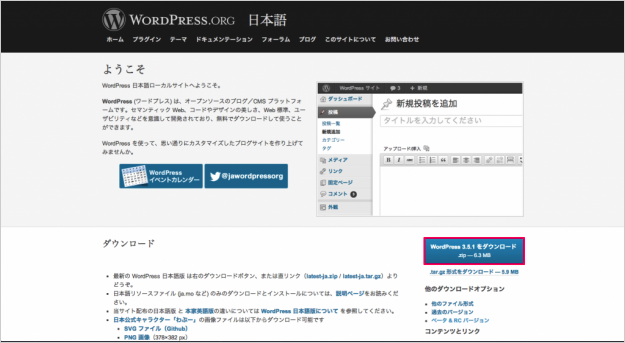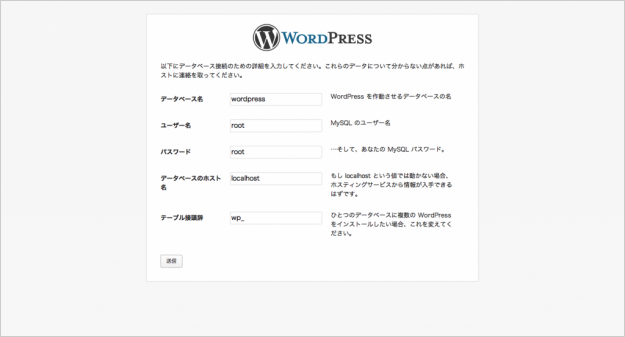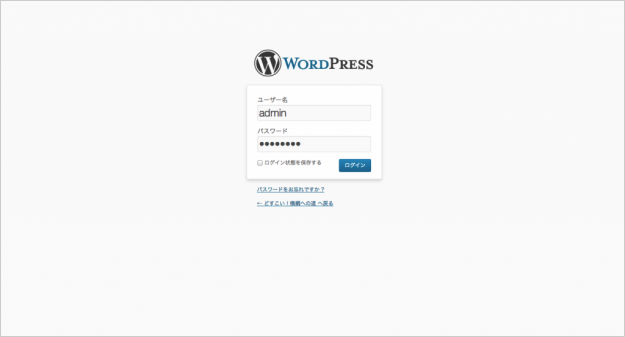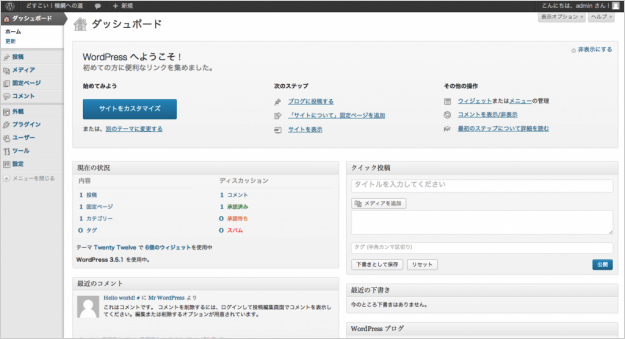WordPressをローカルにインストール - MAMP
当ページのリンクには広告が含まれています。
ローカル(Mac)にWordPressが必要になった方に向けて、MAMP(マンプ)環境にWordPressをインストールする方法を解説します。
WordPressのインストール準備
今回は、MacのアプリケーションMAMPにWordPressを設置します。MAMPとは、MacにApache、PHP、MySQLの環境をインストールすることができるアプリケーションです。以下のリンクを参考にMAMP環境を構築しておきましょう。
» MAMPの使い方
データベースの作成
WordPressの設定、記事や画像などさまざまな情報を保存するためのデータベースを作成します。以下のリンクを参考に「wordpress」という名前のデータベースを作成します。
» MAMPのphpMyAdminでMySQLデータベースの作成
以上で準備は完了です。それでは、WordPressのダウンロードとインストールしていきましょう。
WordPressのダウンロードとインストール
WordPressの日本語公式サイトへアクセスします。
ダウンロードしたzipファイルを解凍し、Apacheのドキュメントルートディレクトリ直下にwordpressというディレクトリ名で配置します。
ブラウザを起動し、http://localhost/wordpress/にアクセスします。
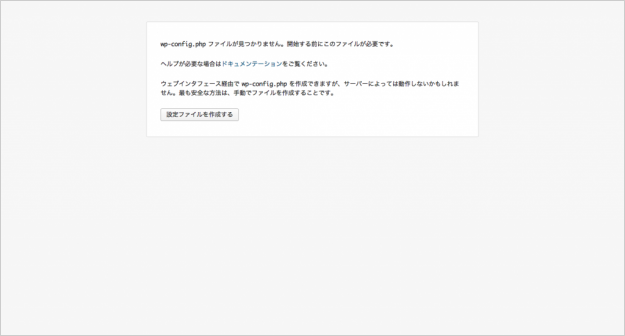
WordPressに関する設定を保存する設定ファイル(wp-config.phpファイル)を作成していきます。「設定ファイルを作成する」をクリックします。
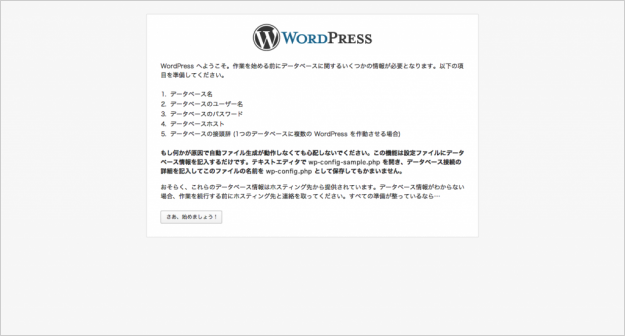
データベースに関する必要な情報が掲載されています。一読して、「さあ、始めましょう!」をクリックします。
以下のように入力すれば、OKです。
データベース名:wordpress(準備で作成したDB)
ユーザー名:root
パスワード:root(MAMPの初期パスワード)
データベースのホスト名:localhost
テーブル接頭辞:wp_
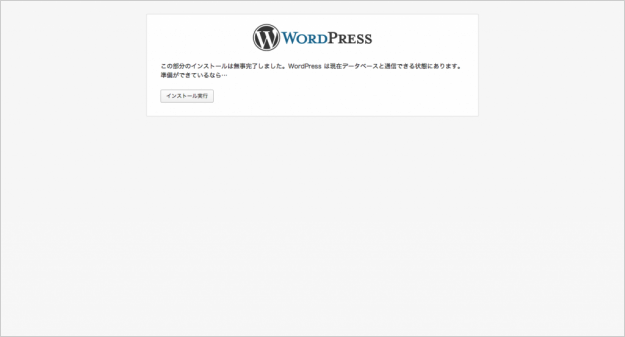
WordPressがデータベースと通信できることが確認できました。「インストール実行」をクリックします。
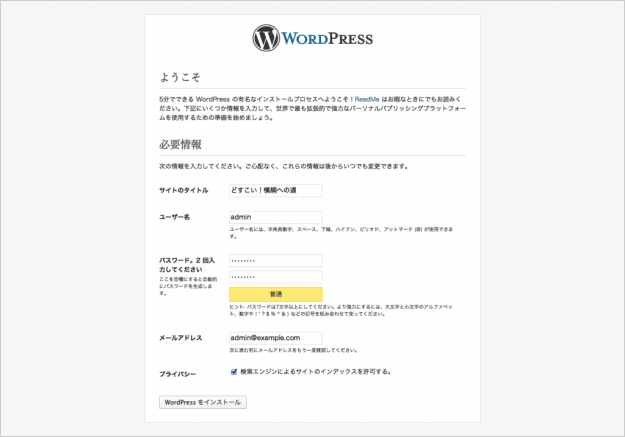
WordPressのインストールプロセスが始まります。「サイトのタイトル」「ユーザー名」「パスワード」など必要な情報を入力し、「WordPressをインストール」をクリックします。

「成功しました!WordPressがインストールされました。もっと何か作業をしたかったですか?がっかりさせてゴメンナサイ。これだけです!」とうアメリカンジョーク?が表示されれば、インストール完了です。「ログイン」をクリックします。