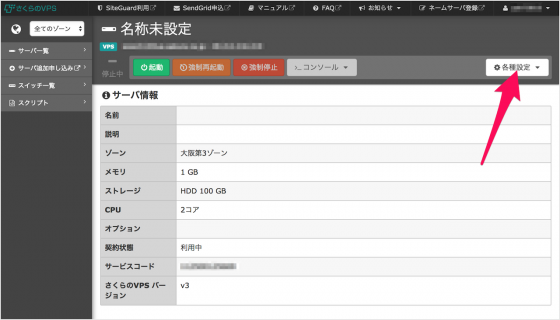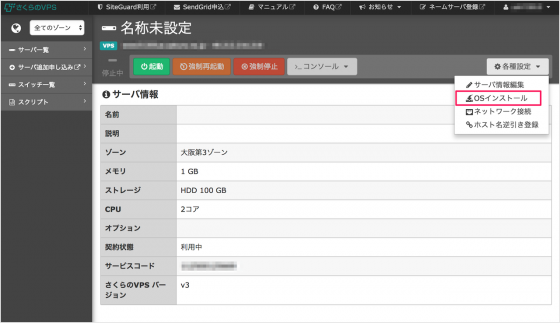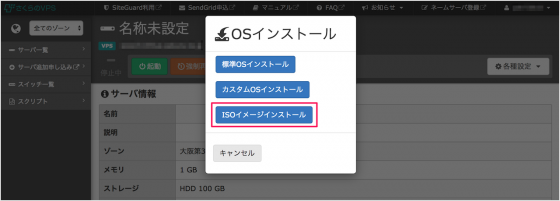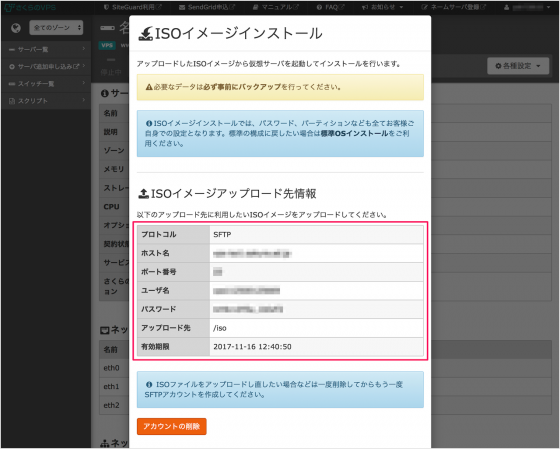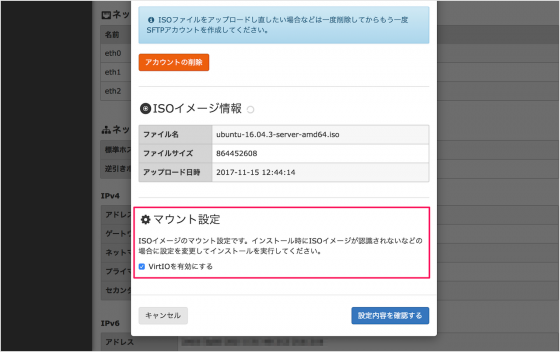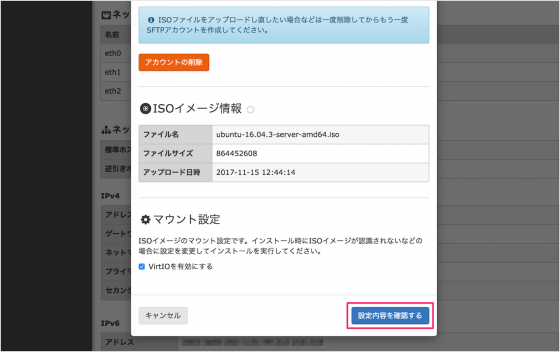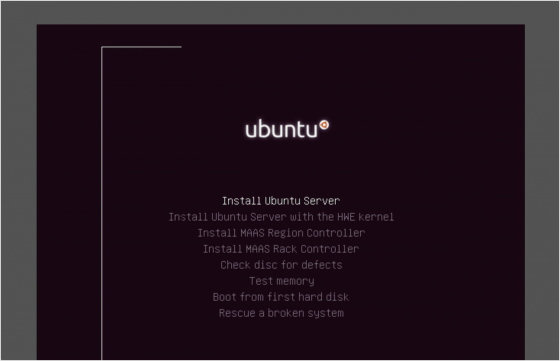さくらのVPSにISOイメージアップロード(sftpコマンド)
当ページのリンクには広告が含まれています。
ここでは「さくらのVPS」にsftpコマンドを使って、ISOイメージアップロードする方法を紹介します。
コントロールパネルにログイン
画面右上の「各種設定」をクリックし
「ISOイメージインストール」をクリックします。
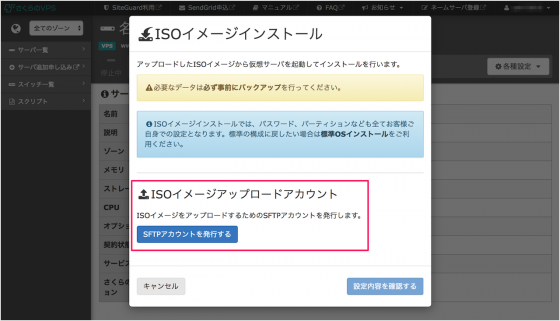
アップロードしたISOイメージから仮想サーバを構築することができます。
ISOイメージをアップロードするために
「SFTPアカウントを発行する」をクリックしましょう。
- プロトコル
- ホスト名
- ポート番号
- ユーザ名
- パスワード
- アップロード先
- 有効期限
この情報を基にsftpコマンドを使って、ISOイメージをアップロードしましょう。
sftpコマンドによるISOイメージをアップロード
アップロードするISOファイル(ここでは、ubuntu-16.04.3-server-amd64.iso)をユーザーのホームフォルダに配置します。
~/ubuntu-16.04.3-server-amd64.iso
「sftpコマンド」で、先ほど確認した「ホスト名」(sftpserver)、「ユーザ名」(user)と「パスワード」でSFTPサーバーに接続します。
$ cd ~/ $ sftp user@sftpserver
次のようなプロンプトが表示されれば、ログイン成功です。
sftp>
さくらのVPSのisoイメージファイル保存ディレクトリ「iso」に移動します。
sftp> cd /iso
ISOイメージファイルをアップロード(put)します。
sftp> put ubuntu-16.04.3-server-amd64.iso Uploading ubuntu-16.04.3-server-amd64.iso to /iso/ubuntu-16.04.3-server-amd64.iso ubuntu-16.04.3-server-amd64.iso 3% 27MB 2.3MB/s 05:41 ETA
しばらくすると、ISOイメージファイルのアップロードが完了します。
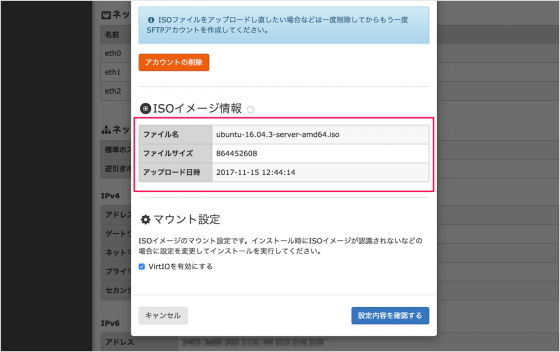
アップロードが完了したら、ISOイメージ情報を確認しましょう。
適切にアップロードできてますね。
デフォルトでは「VirtIOが有効に」なっています。
インストール時にISOイメージが認識されない場合は設定を変更しましょう。