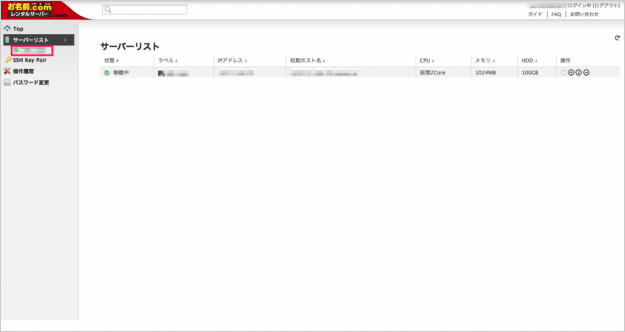お名前.comのVPSのOS再インストール - 標準OS
当ページのリンクには広告が含まれています。
「お名前.comのVPS」で、OS再インストールする方法を解説します。
「OS再インストール」機能は、OSを初期インストール時に戻したい場合やOSを変更した場合に利用します。ここでは「お名前.comのVPS」の標準OSである「CentOS 6.2」を再インストールします。
OS再インストール - 標準OS
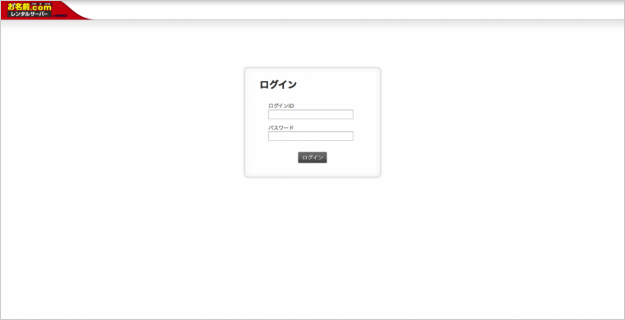
まず、コントロールパネルにログインします。
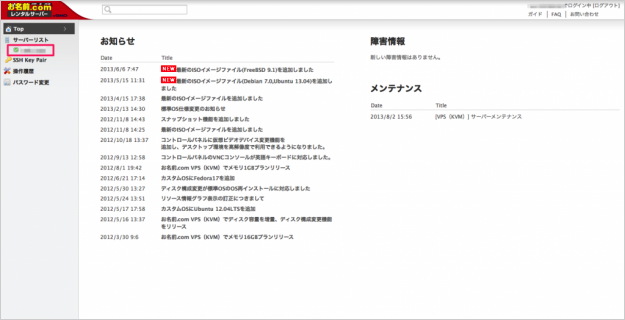
左サイドメニューのサーバーリストから、OSを再インストールするVPSをクリックします。
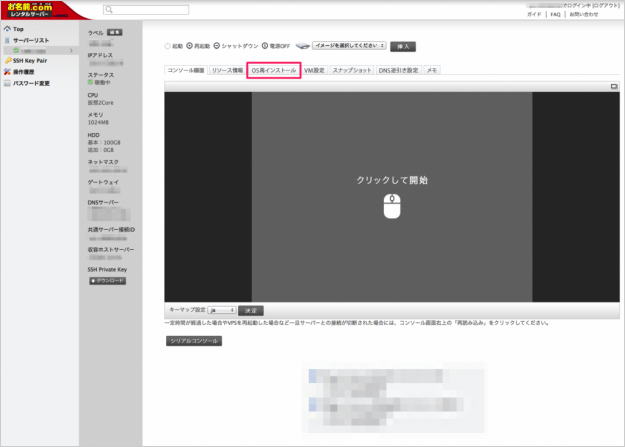
クリックするとサーバーのコンソール画面が表示されるので、上部タブメニューの「OS再インストール」をクリックします。
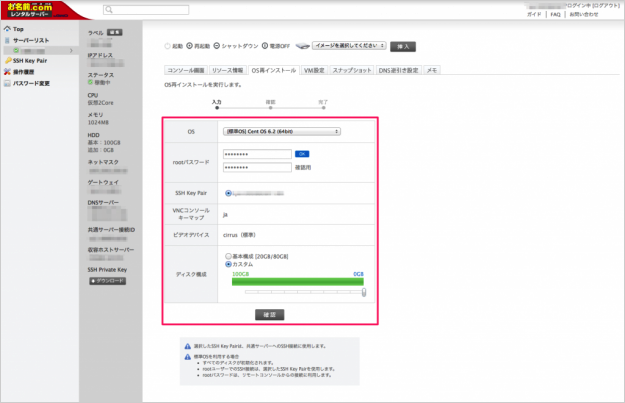
クリックするとOS再インストールに必要な情報の入力画面が表示されます。
・OS
ここでは「標準OS CentOS 6.2」を選択しています。
・rootパスワード
VPSサーバーへrootでログインする際のパスワードを入力します。
・ディスク構成
HDD、パーティションを構成します。
全てを入力したら、「確認」をクリックします。
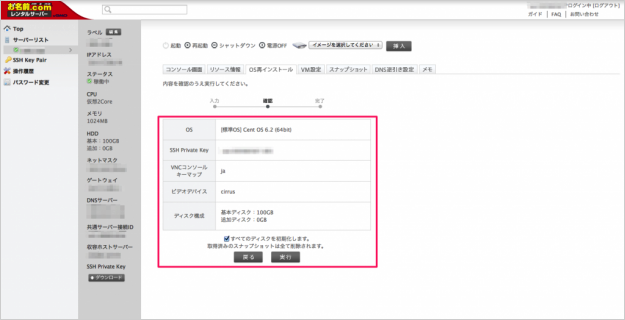
OS再インストールの確認画面です。問題なければ「すべてのディスクを初期化します。」にチェックを入れ、「実行」をクリックします。
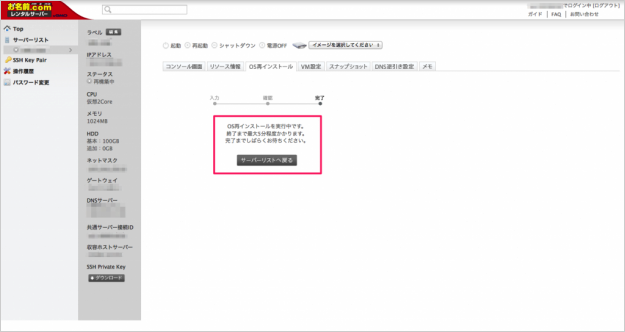
クリックすると、OS再インストールがはじまります。「サーバーリストへ戻る」をクリックします。
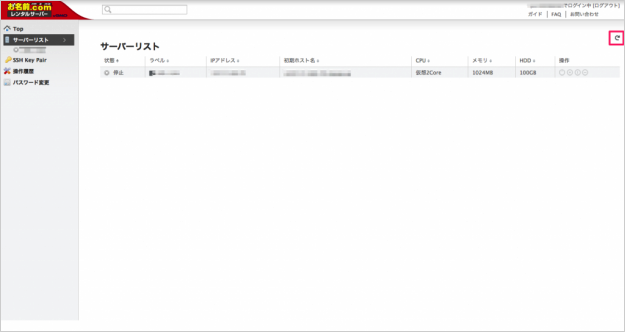
しばらく(3〜5分)待機し、右上の更新ボタンをクリックします。
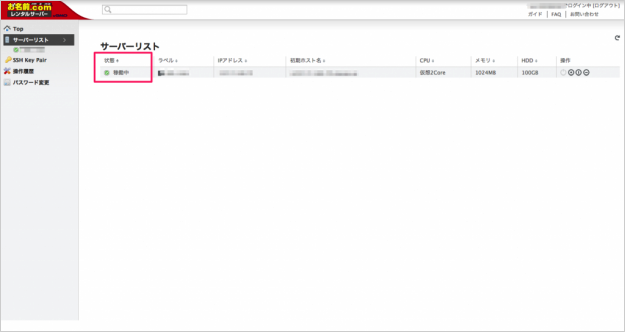
サーバーの状態が「稼働中」になっていれば、OS再インストールは終了しています。
次にOS再インストールしたサーバーを確認してみましょう。
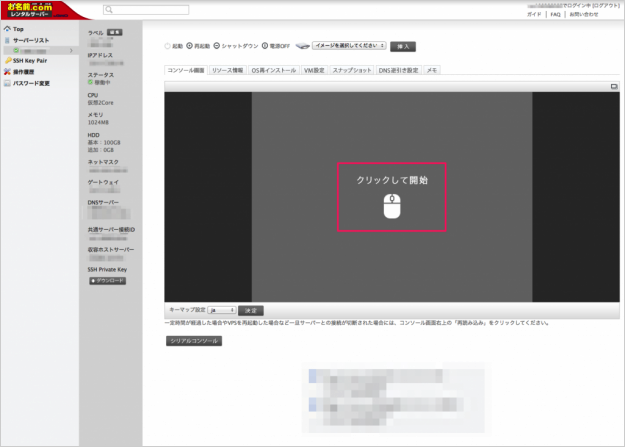
コンソール画面が表示されるので、「クリックして開始」をクリックします。
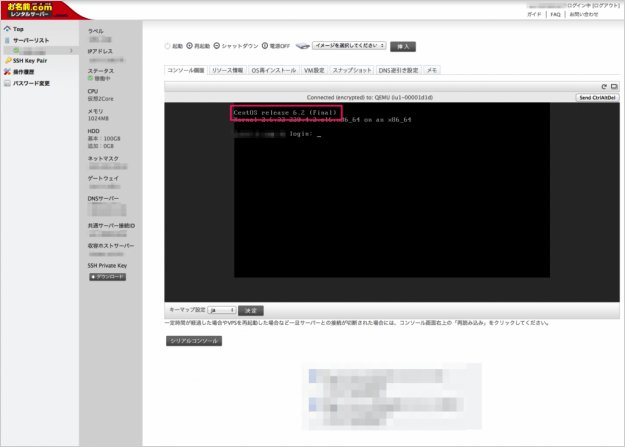
コンソール画面が表示されます。上部に「CentOS release 6.2」と表示されていれば、OKです。
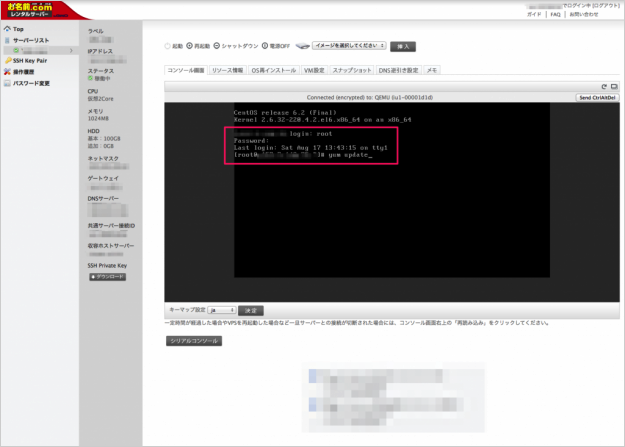
それでは、ログインしてみましょう。ログインユーザ名に「root」、パスワードにOS差インストール時に設定したパスワードを入力し、Enterキーを押します。プロンプト(#)が表示されれば、ログイン成功です。yumコマンドを使って、パッケージを更新しましょう。
login: root password # yum update
以上、「OS再インストール - 標準OS - お名前.comのVPS」でしたー。