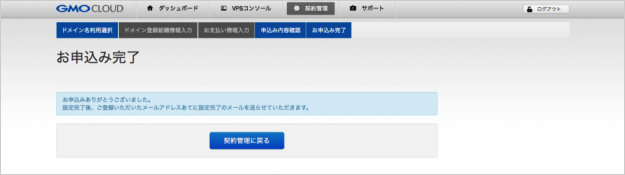GMOクラウドのVPSに独自ドメインを追加
当ページのリンクには広告が含まれています。
GMOインターネット株式会社が提供するサービス「GMOクラウドのVPS」へドメインを追加する方法を紹介します。
ここでは、ムームードメインで取得・管理しているドメインを追加する方法を紹介します。
ドメインの追加
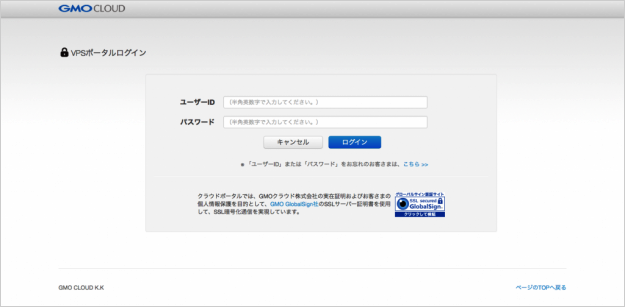
まず、「ユーザーID」「パスワード」を入力し、ポータルサイトへログインします。
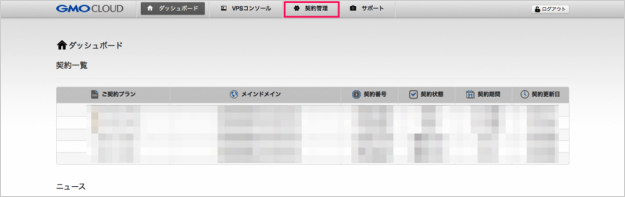
ポータルサイトへログインし、上部メニューから「契約管理」をクリックします。
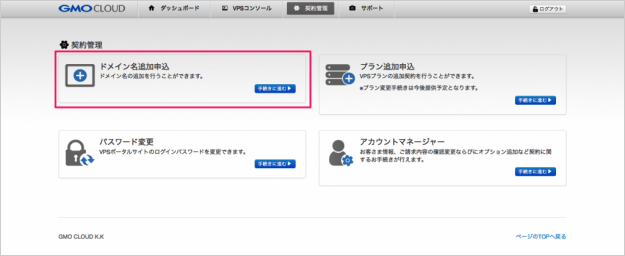
契約管理ページの左上にある「ドメイン名追加申込」から「手続きに進む」をクリックします。
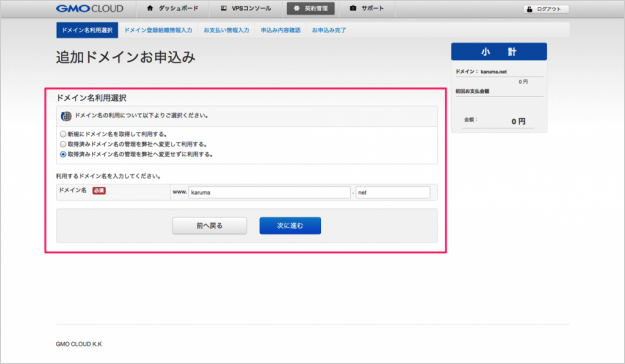
「追加ドメインお申し込み」ページです。ここでは、ムームードメインで管理しているドメインを追加するので、「取得済みドメイン名の管理を弊社へ変更せずに利用する。」を選択し、「ドメイン名」を入力します(ここでは、karuma.net)。選択・入力したら、「次へ進む」をクリックします。
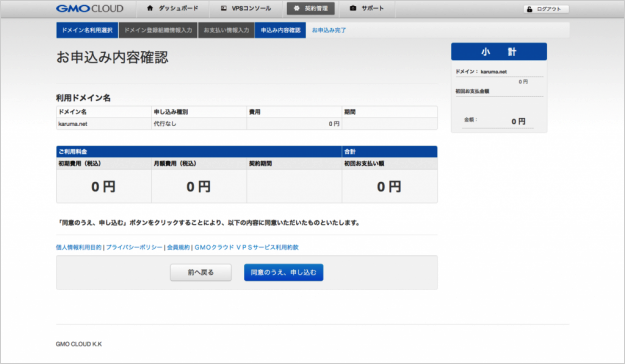
「お申し込み内容」を確認し、問題がなければ「同意の上、申し込む」をクリックします。
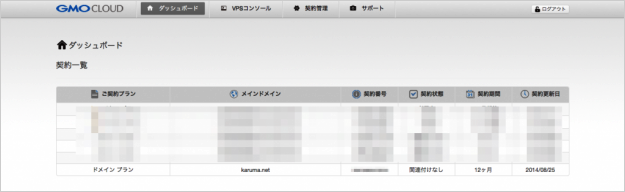
ポータルサイトの「ダッシュボード」をみてみると契約一覧に先ほど追加したドメインが確認できます。契約状態は「関連付けなし」になっています。
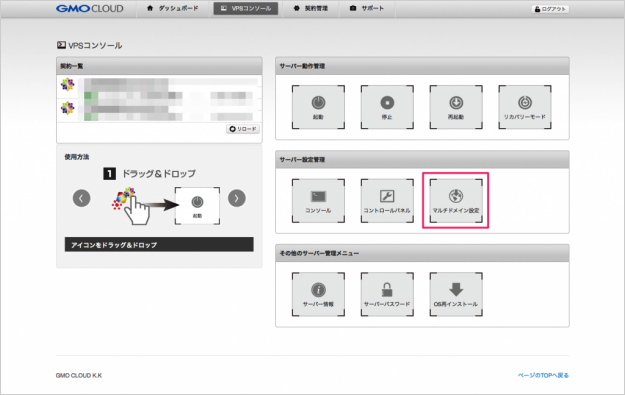
「VPSコンソール」へアクセスし、関連付けを行います。契約一覧から関連付けしたいサーバーのアイコンを「マルチドメイン設定」へドラッグ&ドロップします。
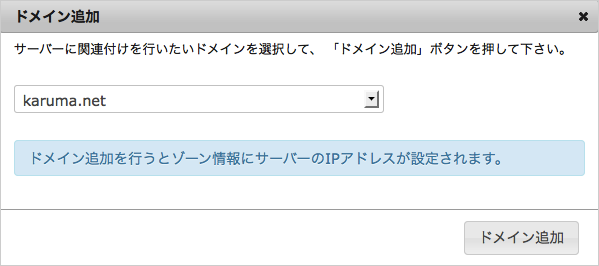
「ドメイン追加」というポップアップが表示されるので、サーバーに関連付けするドメインを選択し、「ドメイン追加」をクリックします。
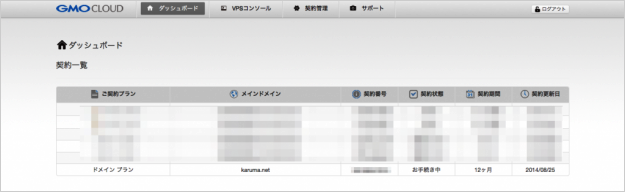
ダッシュボードをみてみると追加したドメインは「お手続き中」になります。しばらくするとサーバーとドメインが関連付けされるので、この表示はなくなります。
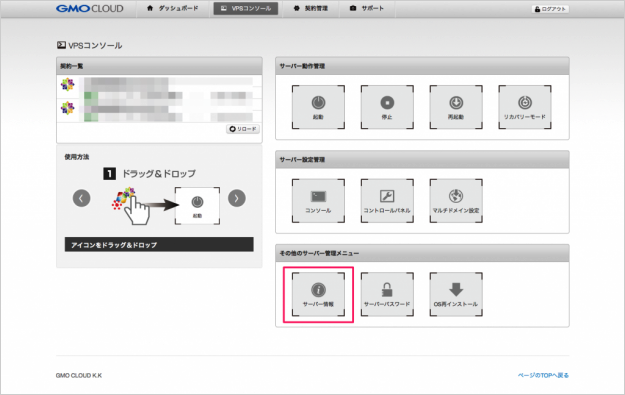
しばらくして、VPSコンソールでサーバー情報をみてみましょう。
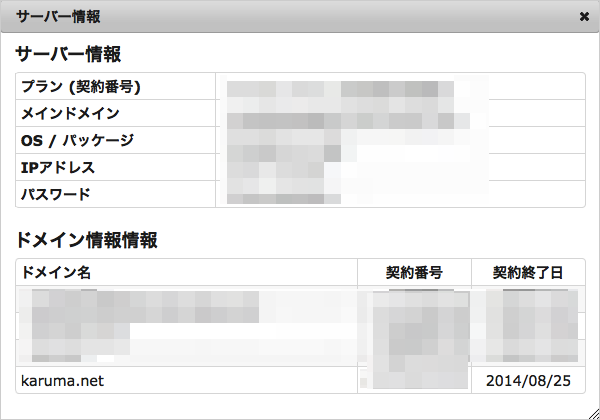
サーバー情報に追加したドメインが関連付けられていますね。これでOKです。
DNSネームサーバーの設定
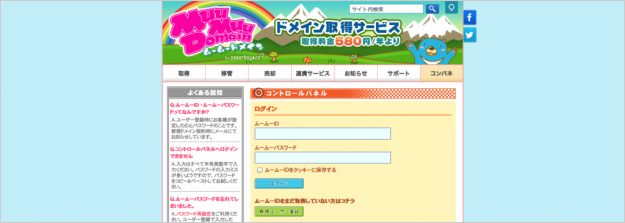
「ムームーID」「ムームーパスワード」を入力し、「ログイン」をクリックします。
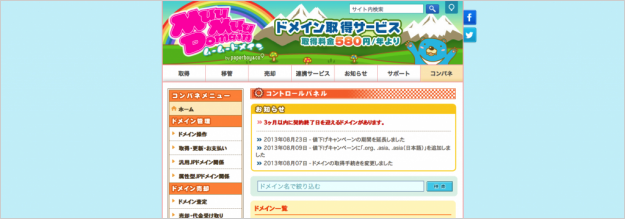
コントロールパネルにログインし、ドメイン一覧から該当ドメインを選択します。
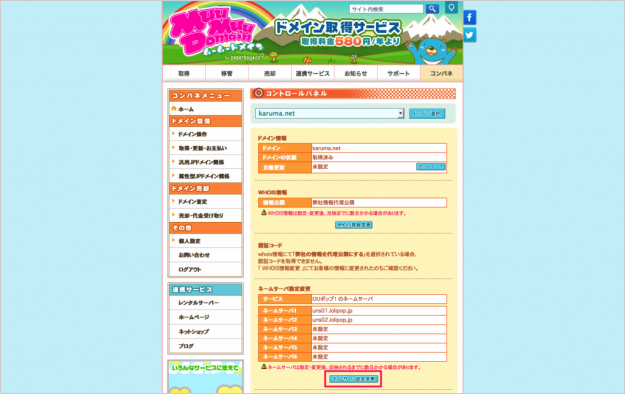
下部へスクロールし、「ネームサーバ設定変更」をクリックします。
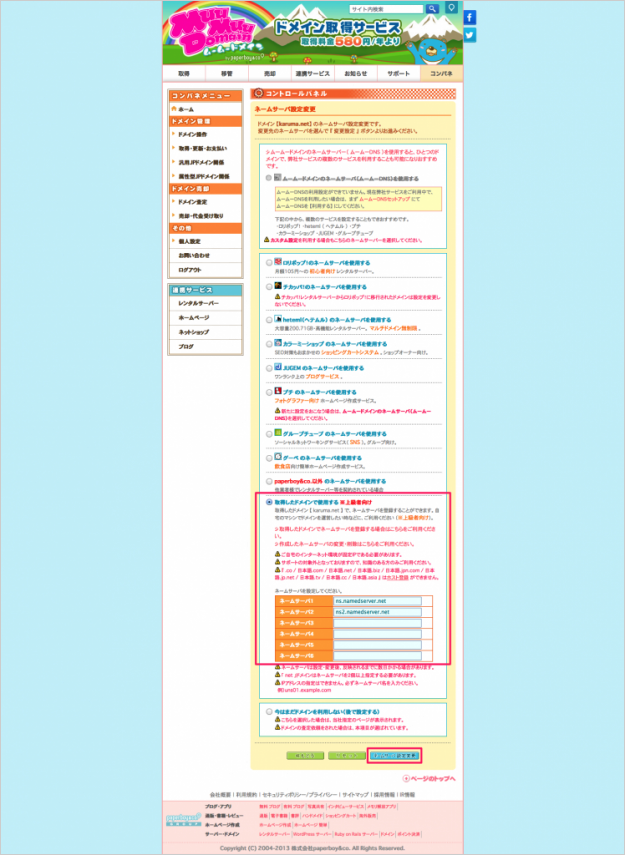
ネームサーバ設定変更です。下の方へスクロールし、「取得したドメインで使用する」を選択、ネームサーバを入力し、「ネームサーバ設定変更」をクリックします。