さくらのVPSにDebian 6.0(squeeze)をインストールしてみた
当ページのリンクには広告が含まれています。
さくらのVPSの「カスタムOSインストール」を利用した「Debian 6.0(squeeze)」のインストール方法を紹介します。
Debian 6.0(コードネーム:squeeze)は、2011年2月6日にリリースされました。次の安定版Debian 7.0(コードネーム:wheezy)が2013年5月にリリースされたので、2014年5月まで、セキュリティアップデートが提供されます。
準備
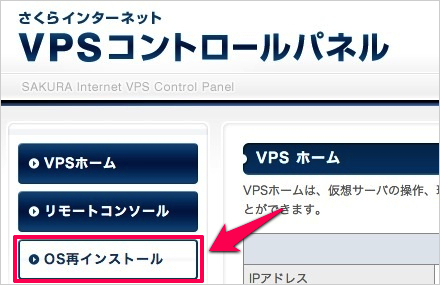
さくらのVPSのコントロールパネルにログインし、左メニューの「OS再インストール」をクリックします。
OS再インストールはコントロールパネル上から仮想サーバのOSを初期化する機能です。OS再インストールを実行すると、仮想サーバを強制的に停止後、OS再インストールが開始され、完了後は仮想サーバが自動的に起動します。
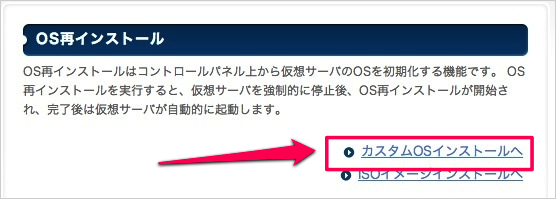
「カスタムOSインストールへ」をクリックします。
カスタムOSインストールはOSを選択して仮想サーバにインストール機能です。カスタムOSインストールを実行すると、仮想サーバは強制的に停止され、VNCコンソールにてOSのインストーラが起動されます。
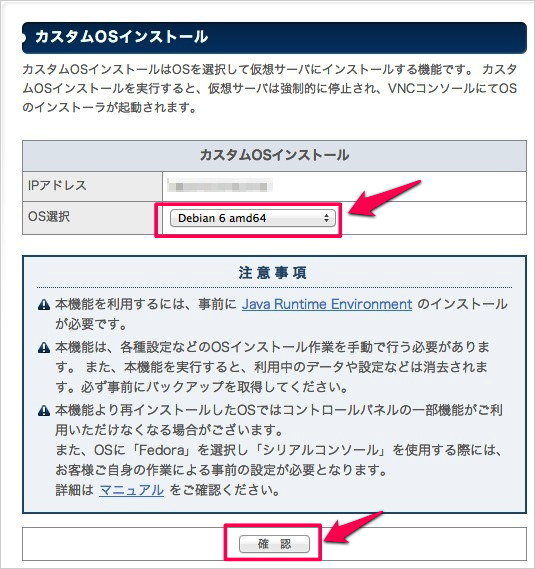
「Debian 6 amd 64」を選択し、「確認」をクリックします。
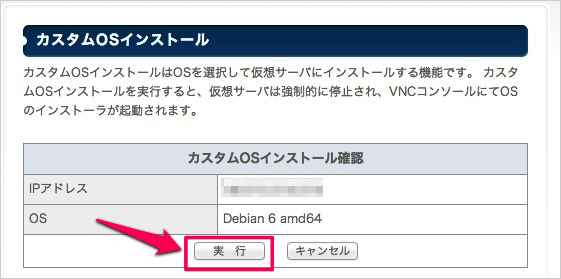
カスタムOSインストール情報を確認し、「実行」をクリックします。
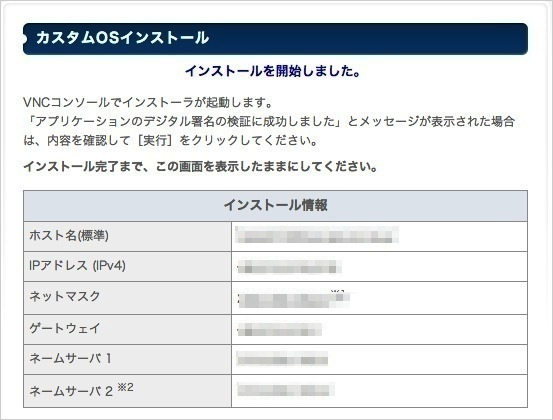
「実行」をクリックすると下記画像のようにインストールに必要な情報が表示され、VNCコンソールが起動しインストールが開始されます。
Debian 6.0(squeeze)のインストール
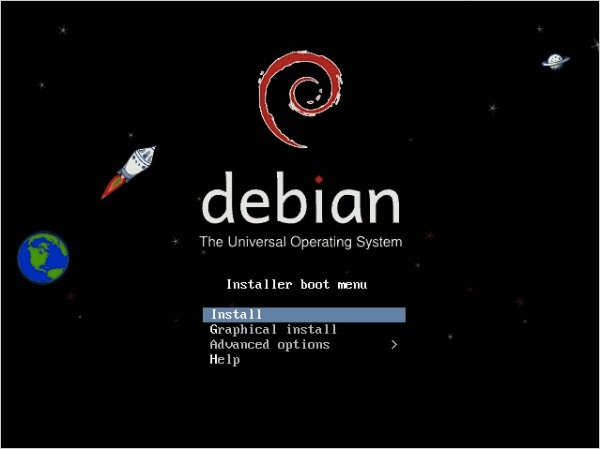
VNCコンソール上でインストールが開始します。「Install」を選択し、Enterキーを押します。
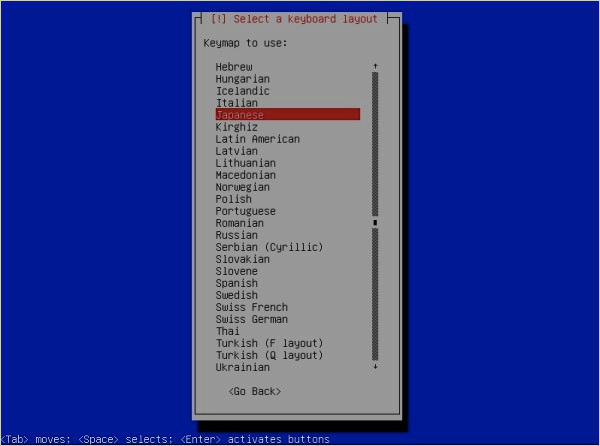
キーボードレイアウトの選択です。「Japanese」を選択し、Enterキーを押します。
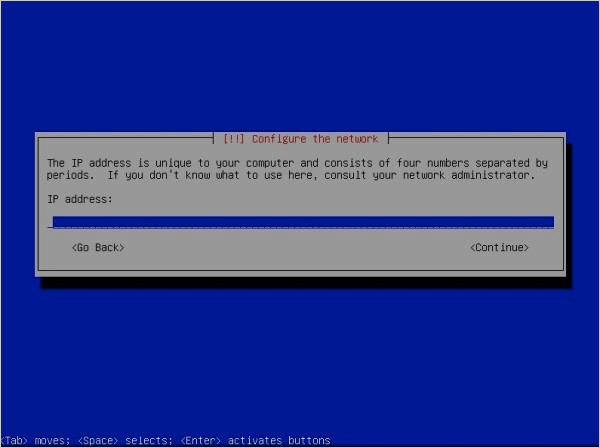
「インストール情報」に記載されている「IPアドレス(IPv4)」を入力し、Enterキーを押します。
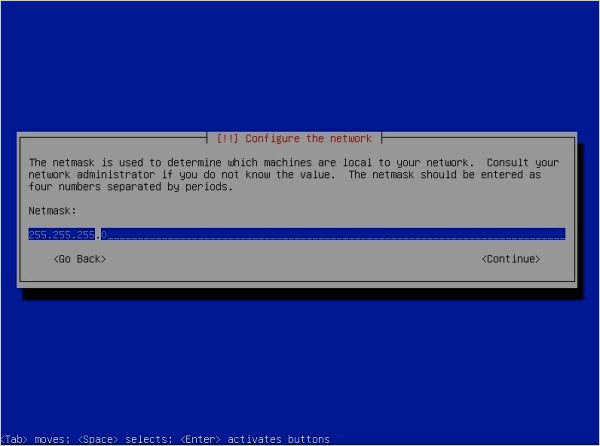
「インストール情報」に記載されている「ネットマスク」を入力し、Enterキーを押します。
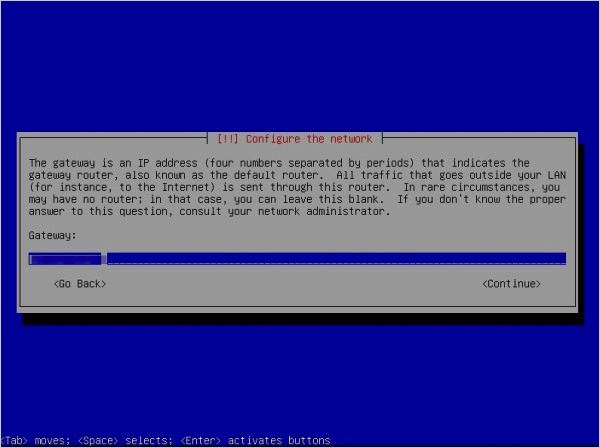
「インストール情報」に記載されている「ゲートウェイ」を入力し、Enterキーを押します。
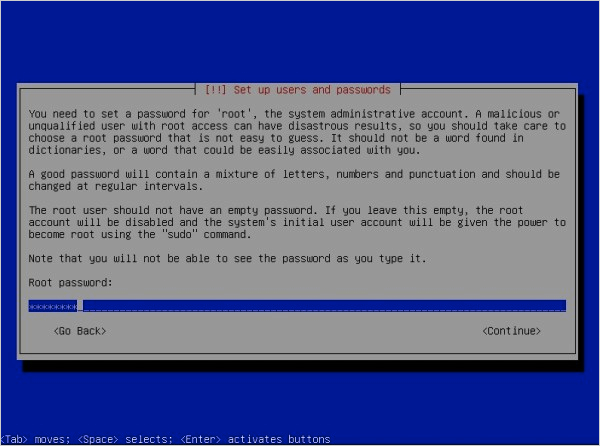
rootのパスワードを入力し、Enterキーを押します。
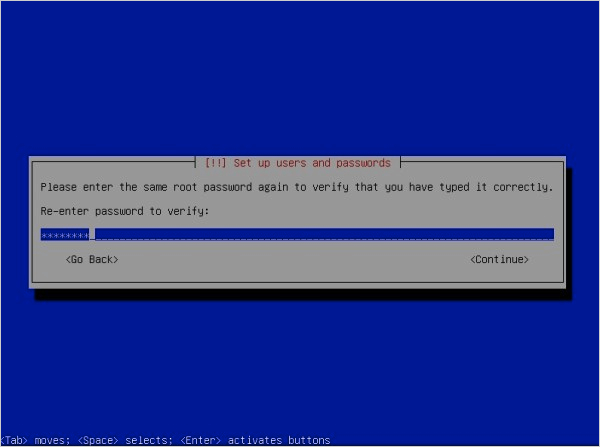
確認のため、rootのパスワードをもう一度入力し、Enterキーを押します。
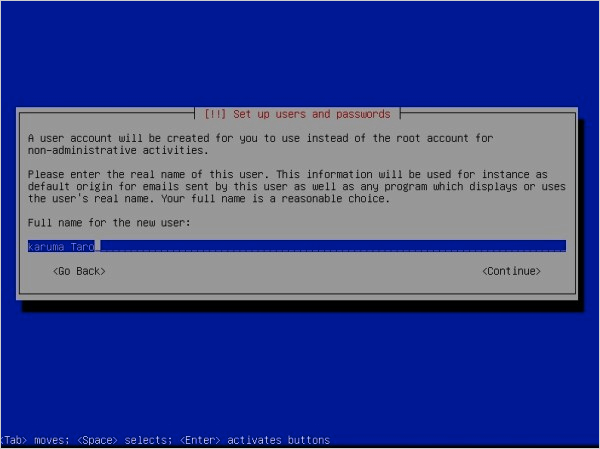
ユーザーアカウントをひとつ作成します。ユーザーのフルネームを入力(ここではKaruma Taro)し、Enterキーを押します。
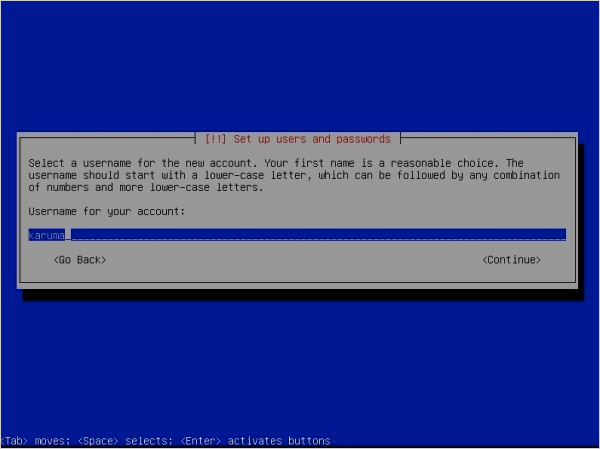
ユーザーアカウントのユーザー名を入力(ここではkaruma)し、Enterを押します。
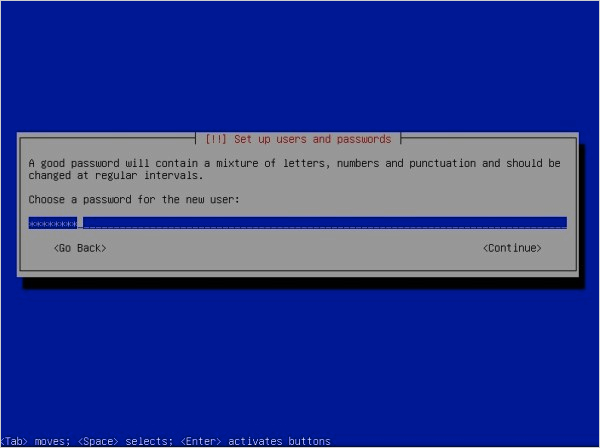
ユーザーのパスワードを入力し、Enterキーを押します。
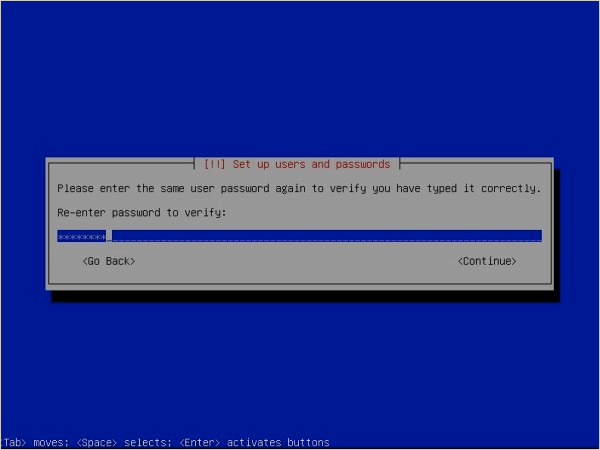
確認のため、ユーザーのパスワードを入力し、Enterキーを押します。
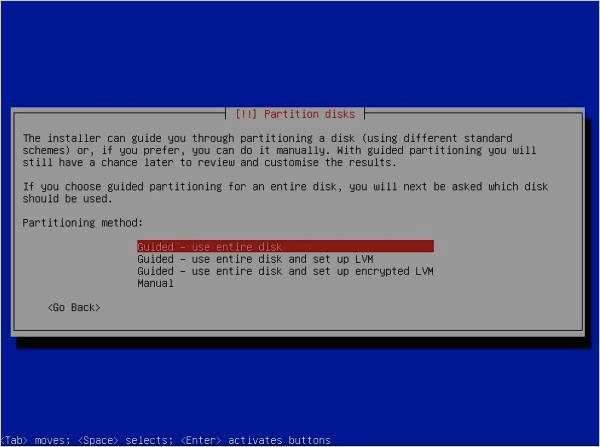
ディスクのパーティション方法を選択肢ます。ここでは「Guided - use entire disk」を選択し、Enterキーを押します。
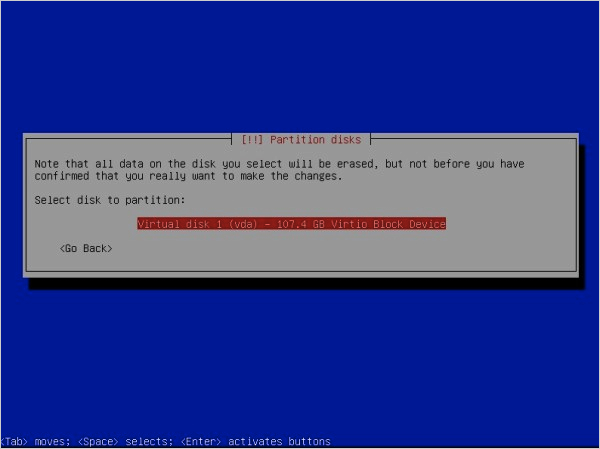
OSをインストールするディスクを選択し、Enterキーを押します。
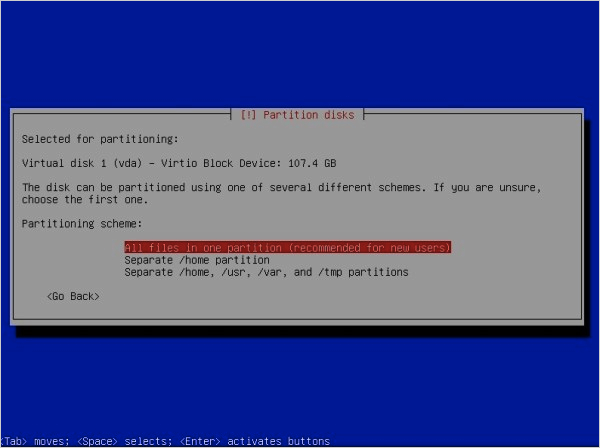
パーティション方法を選択肢ます。ここでは「All files in one partition」を選択し、Enterキーを押します。
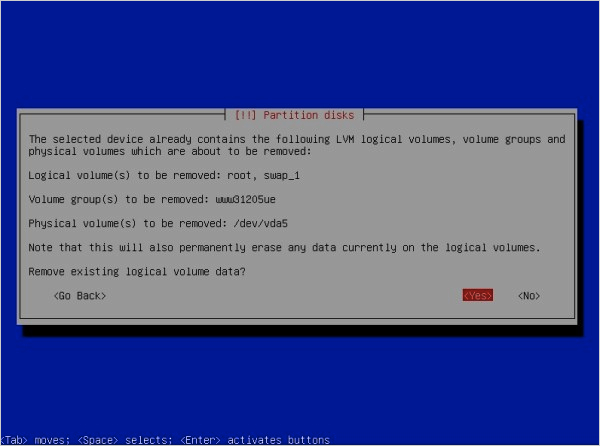
パーティションをつくるために現在のパーティションを削除します。「Yes」を選択し、Enterキーを押します。
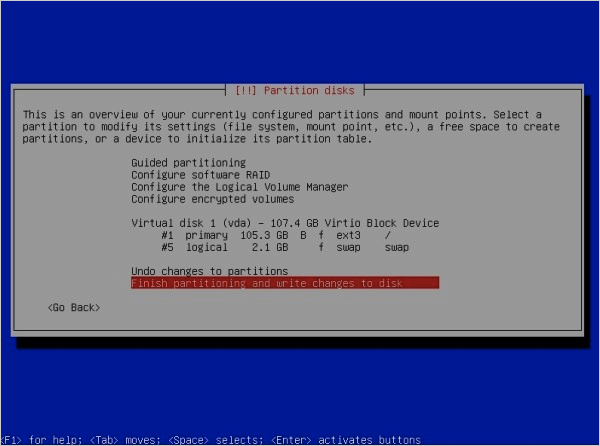
表示されているパーティションに問題がなければ「Finish partitioning write changes to disk」を選択し、Enterキーを押します。
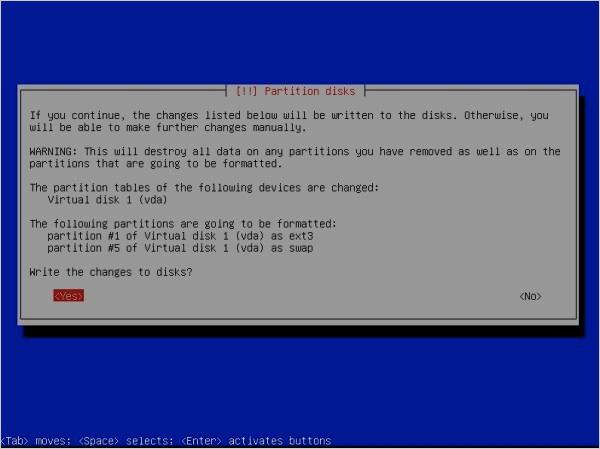
パーティションをディスクに書き込みます。「Yes」を選択し、Enterキーを押します。
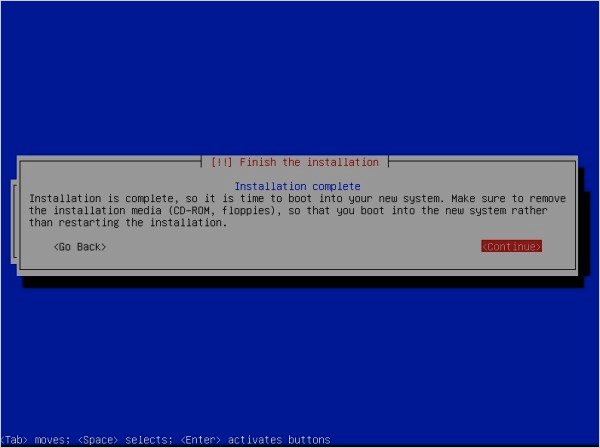
しばらくするとOSのインストールが終了するので、「Continue」を選択し、Enterキーを押します。
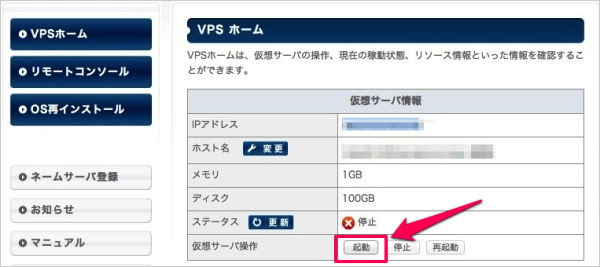
コントロールパネルのVPSホームで仮想サーバの「起動」をクリックします。
以上で、Debian 6.0(squeeze)のインストールは終了です。OSインストールを開始してから、VPSにSSHでログインするまで20分くらいでした。