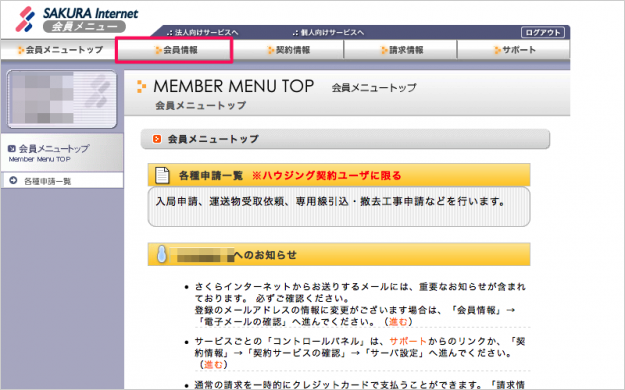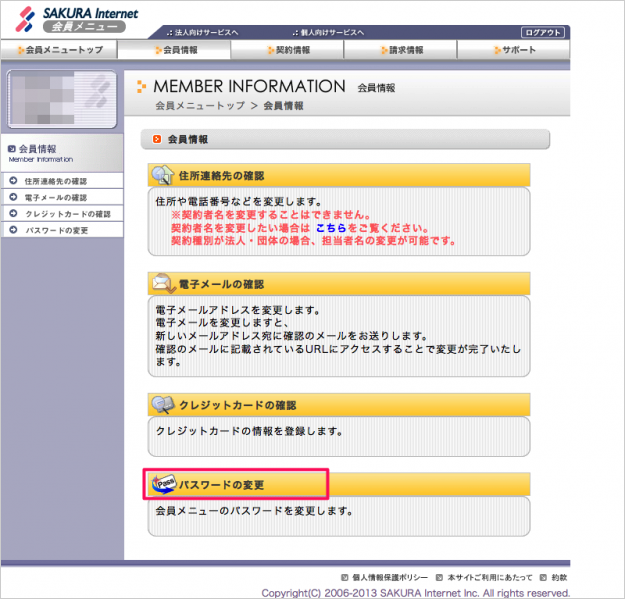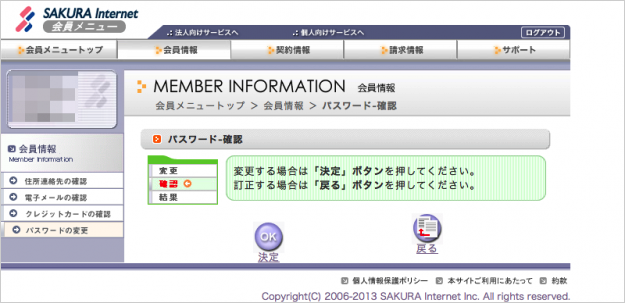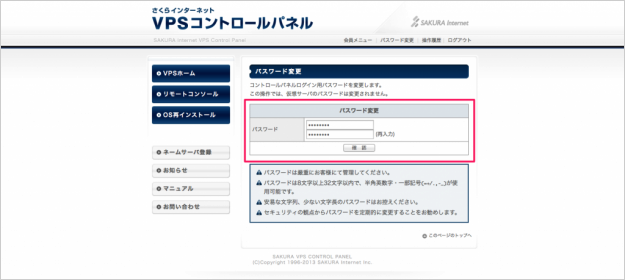さくらのVPS - パスワードの変更
当ページのリンクには広告が含まれています。
さくらインターネット株式会社が提供するサービス「さくらのVPS」のパスワードを変更する方法を確認します。
パスワードを変更する場所は、会員・契約情報やドメインを管理する「会員メニュー」とVPSを管理する「VPSコントロールパネル」の2つです。それでは変更方法をひとつずつみていきましょう。
会員メニュー
「会員メニュー」のパスワード変更方法を確認します。
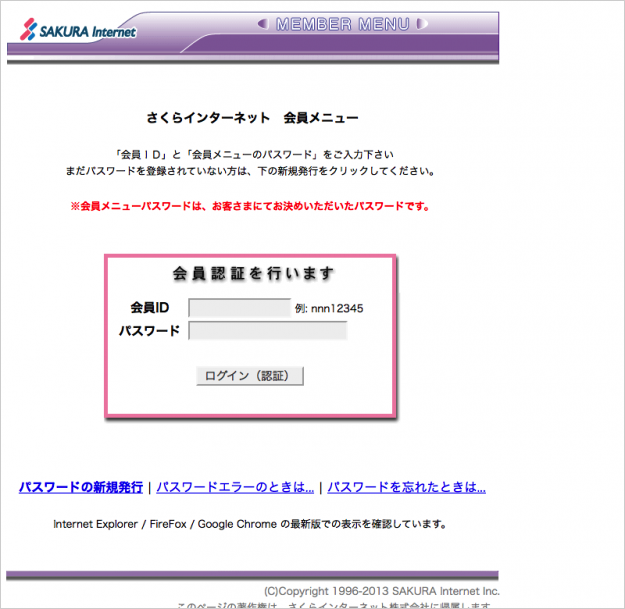
「会員ID」「パスワード」を入力し、さくらインターネットの「会員メニュー」へログインします。
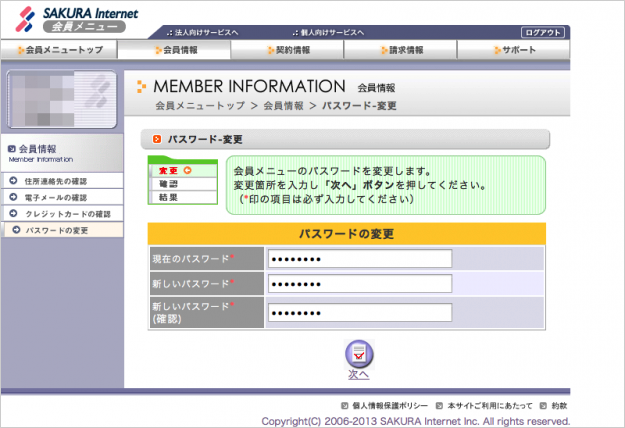
パスワードの変更から「現在のパスワード」「新しいパスワード」を入力し、「次へ」をクリックします。
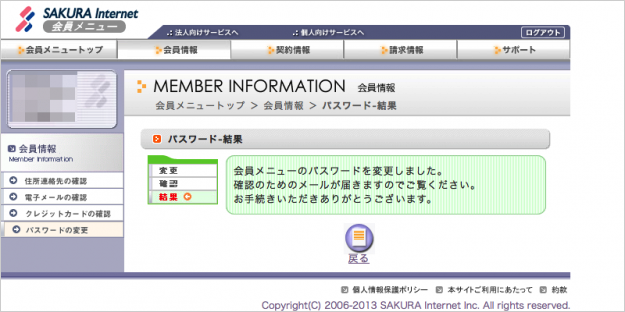
「会員メニューのパスワードを変更しました。」というメッセージが表示されます。また、メールが届くので確認しておきましょう。
これで「会員メニュー」のパスワード変更は完了です。
VPSコントロールパネル
次は、VPSを管理する「VPSコントロールパネル」のパスワードを変更しましょう。
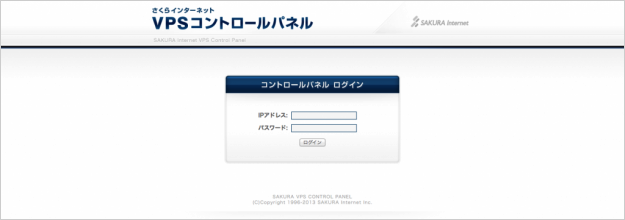
「IPアドレス」「パスワード」を入力し、コントロールパネルへログインします。
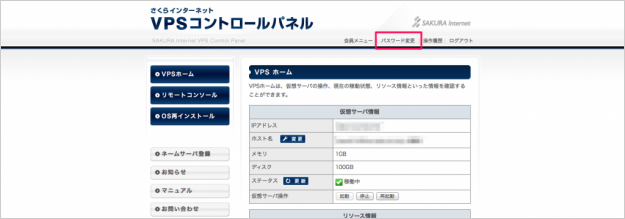
ログインすると「VPSホーム」が表示されます。上部メニューから「パスワード変更」をクリックします。
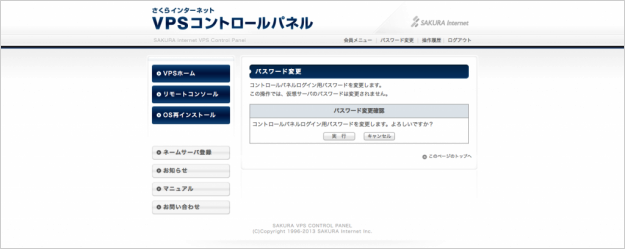
パスワード変更確認です。変更しても問題なければ「実行」をクリックします。
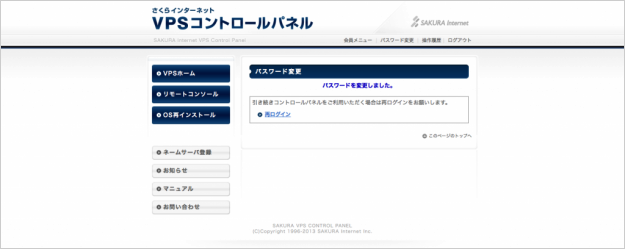
「パスワードを変更しました。」というメッセージが表示されれば、パスワード変更完了でうす。「再ログイン」をクリックし、新しいパスワードでログインしてみましょう。