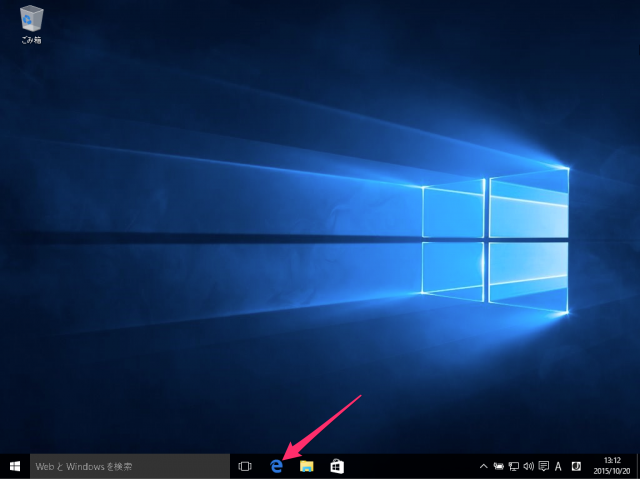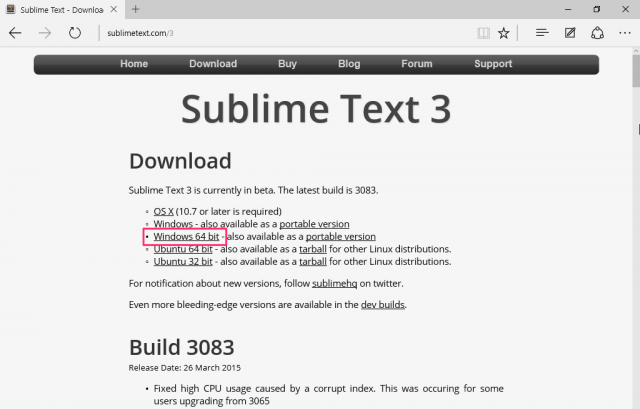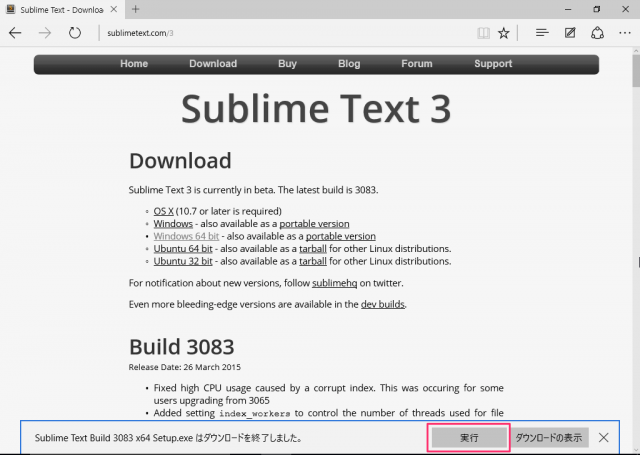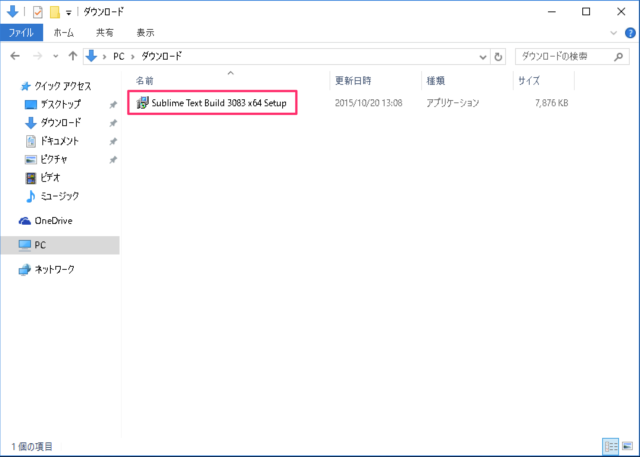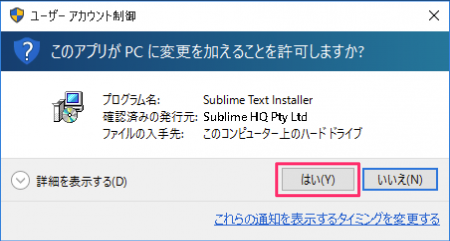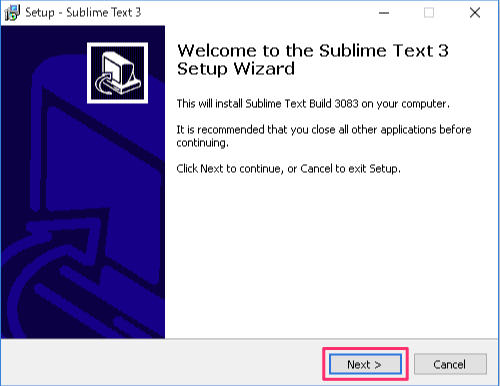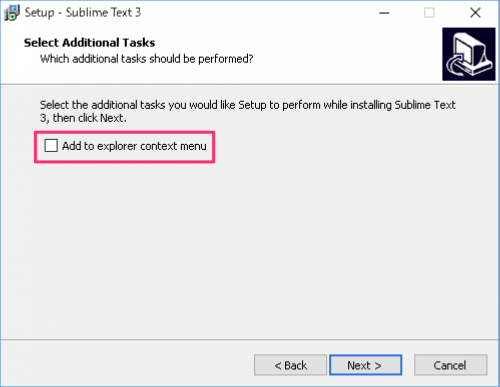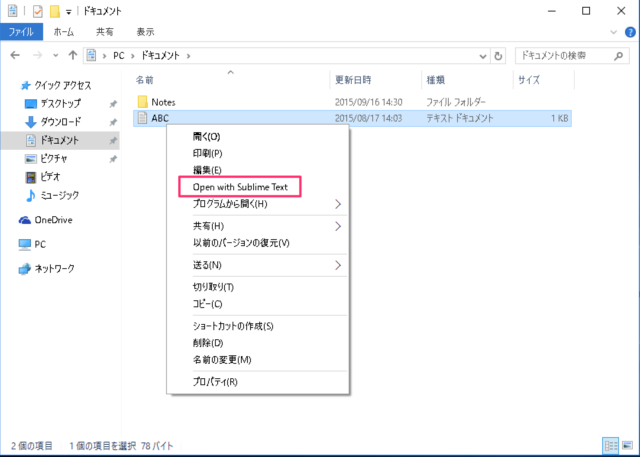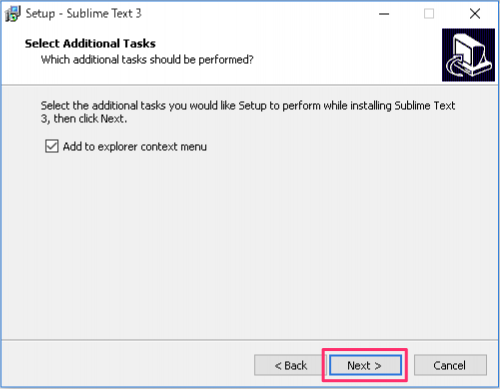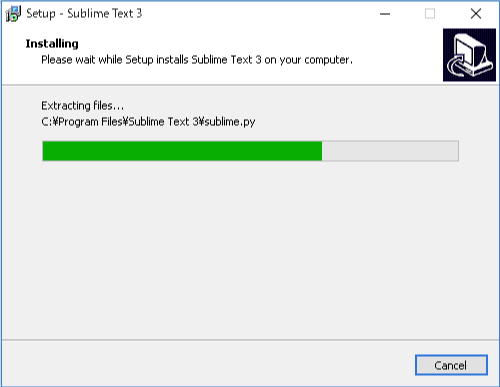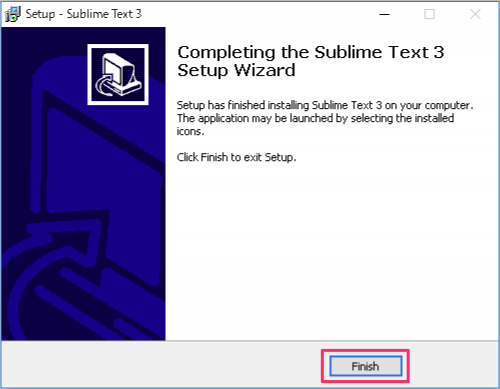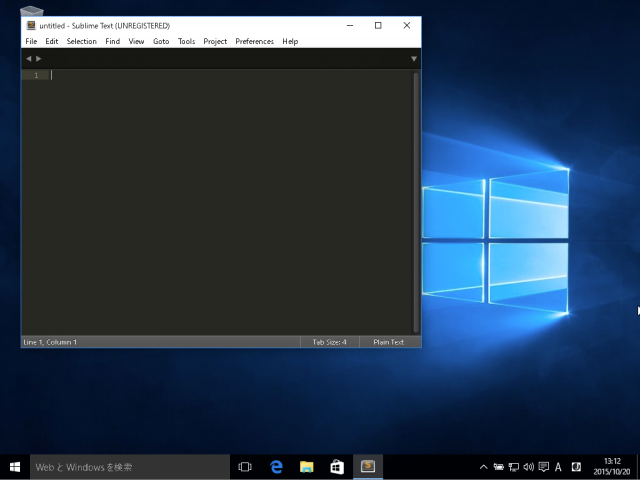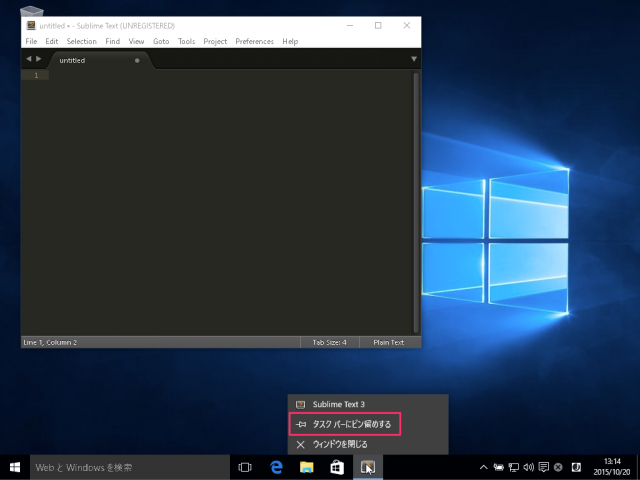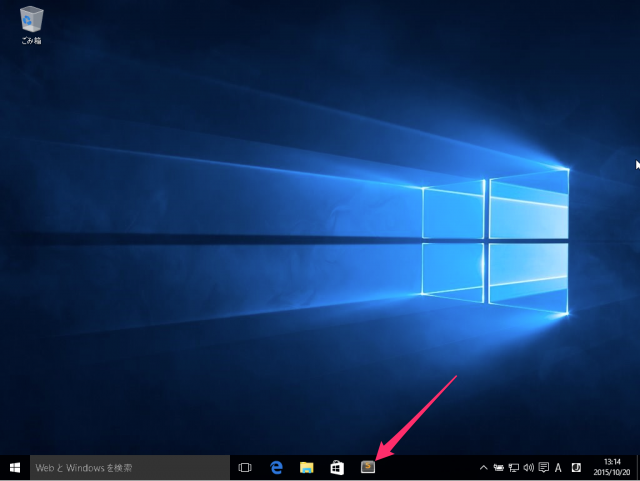Windows10 - Sublime Text 3 のダウンロードとインストール
当ページのリンクには広告が含まれています。
更新日:Windows にテキストエディター「Sublime Text 3」をインストールする方法を紹介します。
Sublime Text は Windows のみならず Mac や Linux のクロスプラットフォームに対応しています。
Sublime Text 3 のダウンロードとインストール
それでは「Sublime Text 3」のインストール方法をみていきます。
ブラウザー(ここでは「Microsoft Edge」)を起動し
「Windows」あるいは「Windows 64bit」をクリックしましょう。
Windows が 32ビット版であれば「Windows」を、64ビット版でれば「Windows 64bit」をクリックします。
クリックするとダウンロードがはじまります。
ダウンロードしたセットアップ・ファイルを「実行」しましょう。
あるいは!
エクスプローラーの「ダウンロード」フォルダから実行することもできます。
ユーザーアカウント制御です。「はい」をクリックし、インストールを続行しましょう。
「Sublime Text 3」のセットアップ・ウィザードです。「Next」をクリックします。
インストール先を変更したい場合は「Browse」からフォルダを選択しましょう。
「Add to explorer context」にチェックを入れると
このようにエクスプローラーでファイルを右クリックしたときに「Open with Sublime Text」というメニューが付加されるようになります。
必要であれば、チェックを入れましょう。もちろん! チェックを入れなくても、OKです。
インストール完了です。「Finish」をクリックしましょう。
Sublime Text 3 の起動
インストールした Sublime Text 3 を起動してみましょう。
スタートメニューから「Sublime Text 3」を起動します。
タスクバーの「Sublime Text 3」アイコンを右クリックし
「タスクバーにピン留めする」をクリックしておくと
Mac - Sublime Text 3 のダウンロードとインストール