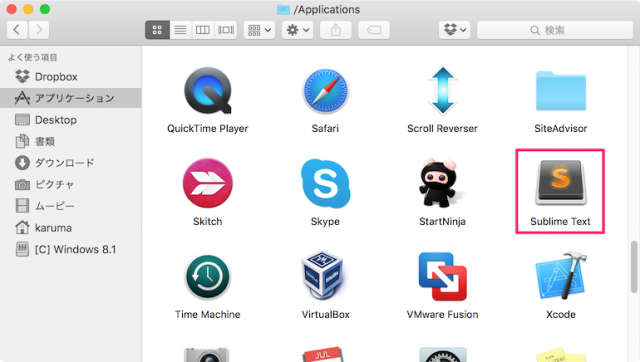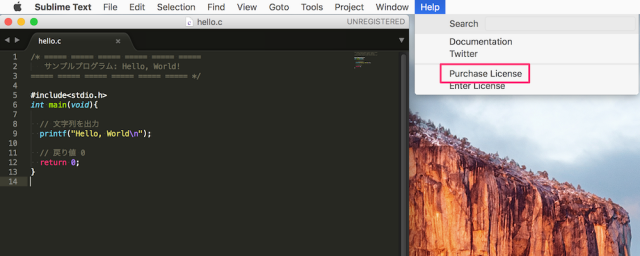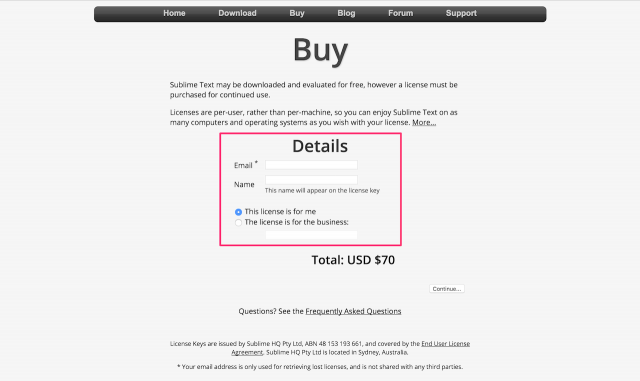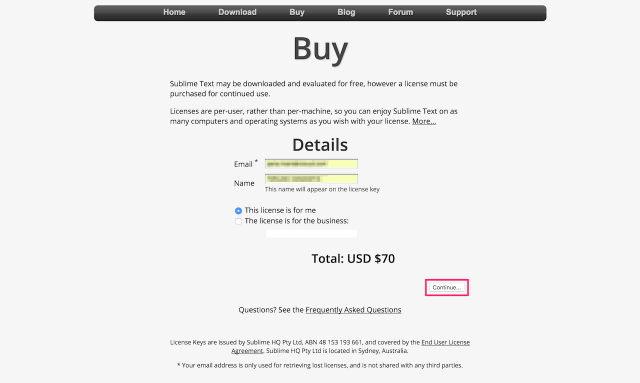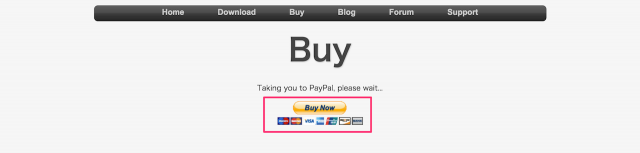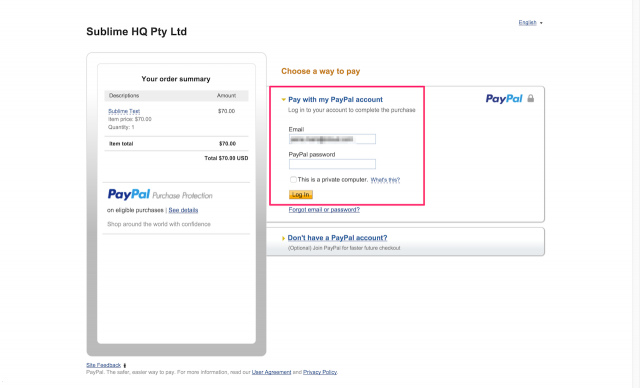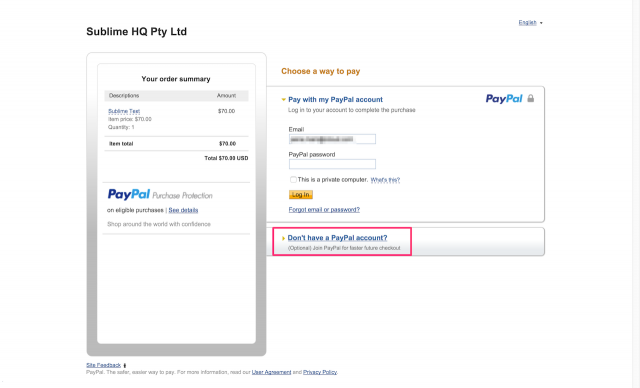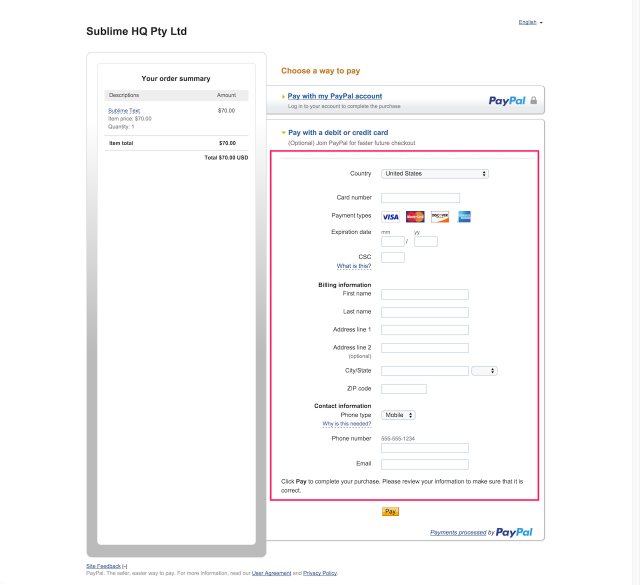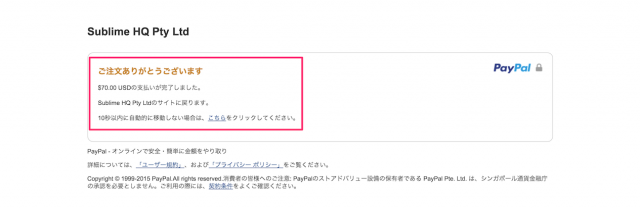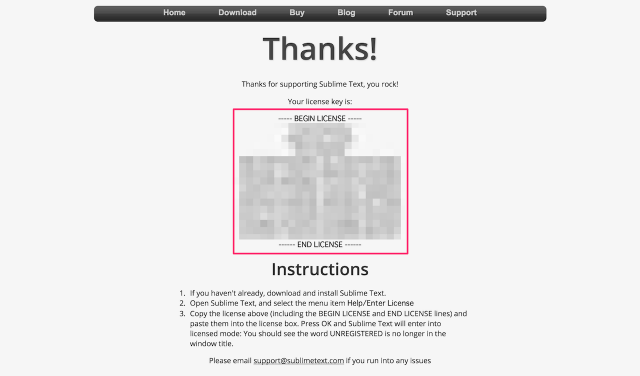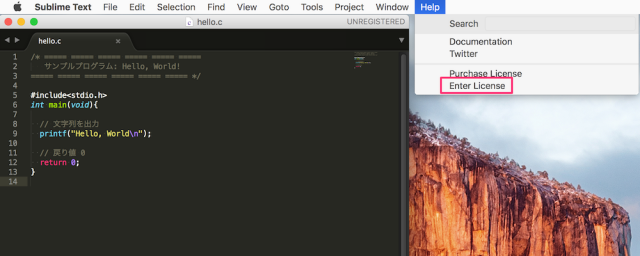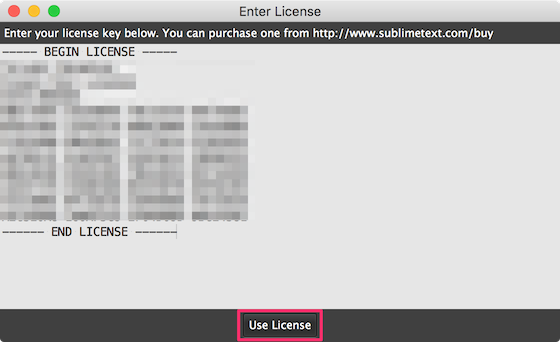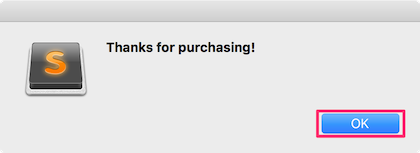Sublime Text - ライセンスの購入と入力方法
当ページのリンクには広告が含まれています。
更新日:テキストエディター「Sublime Text」のライセンスの購入と入力方法を紹介します。
「Sublime Text」には評価版が用意されており、期間・機能無制限で利用することができます。
思う存分! 利用してみて「Sublime Text」が気に入ったら、ライセンスを購入(70ドル)しましょう。
ここではライセンスの購入方法と、購入したライセンスを入力する方法をみていきます。
ライセンスの購入
まずは「Sublime Text」を起動しましょう。
Finder の「アプリケーション」フォルダから「Sublime Text」を起動します。
上部メニューの「Help」→「Purchase License」をクリックします。
- Name
を入力し、用途を選択しましょう。
- This license is for me(個人用)
- The license is for the business(ビジネス用)
PayPalアカウントを持っていない方は
「Don't have a PayPal account?」をクリックし
「デビットカード/クレジットカード」で購入することができます。
※ ここでは PayPal でライセンスを購入しました。
これでライセンス購入の完了です。
ライセンスの入力
購入したライセンスを入力しましょう。
上部メニューの「Help」→「Enter License」をクリックします。
すると、「Enter License」というウィンドウが表示されるので
ライセンスをコピペし、「Use License」をクリックしましょう。
クリックすると、「Thanks for purchasing!」というポップアップが表示されるので、「OK」をクリックしましょう。
これで購入したライセンスの入力完了です。