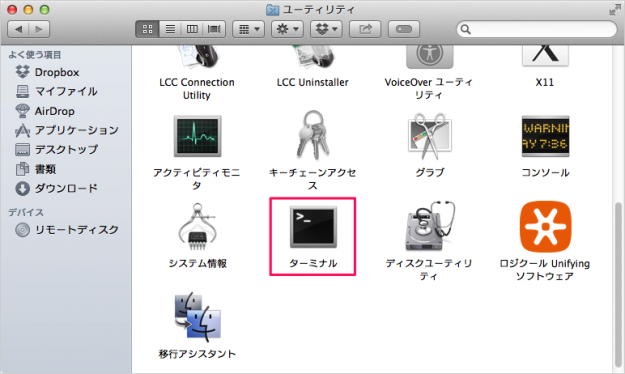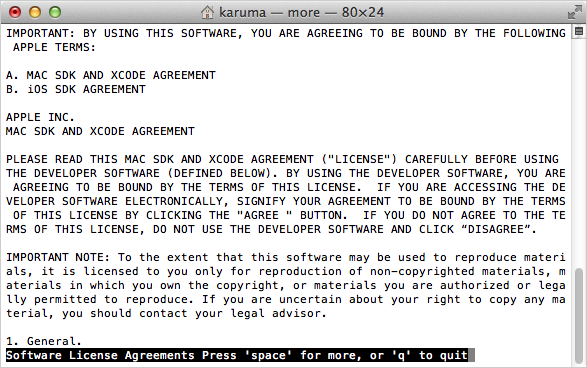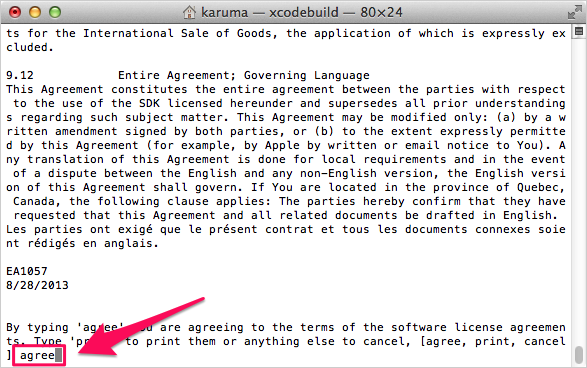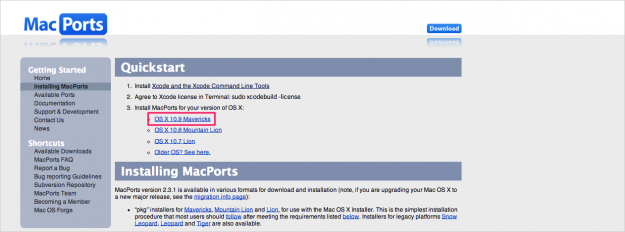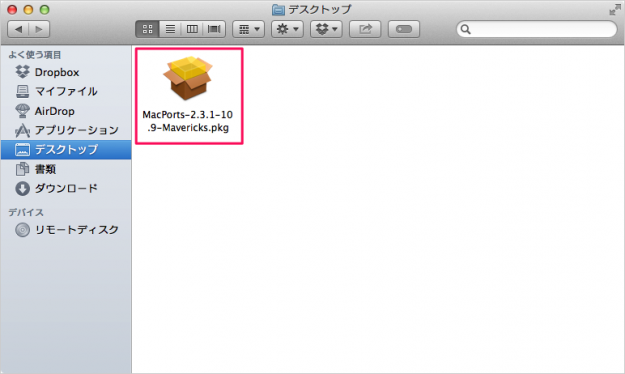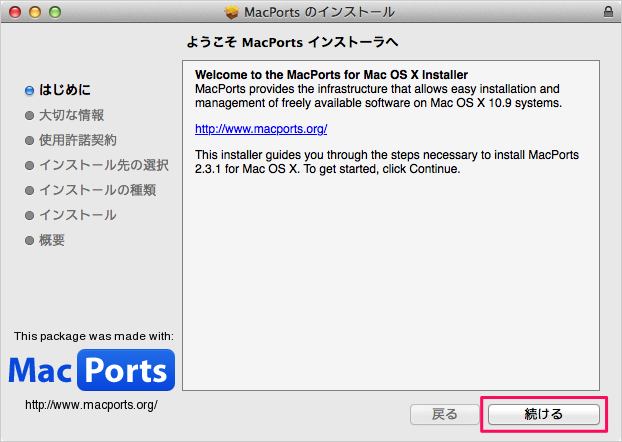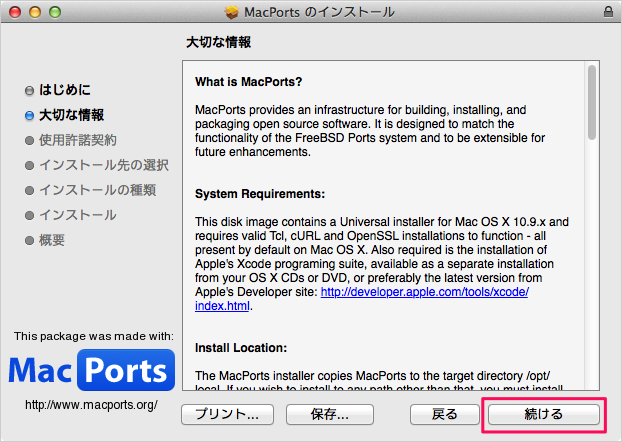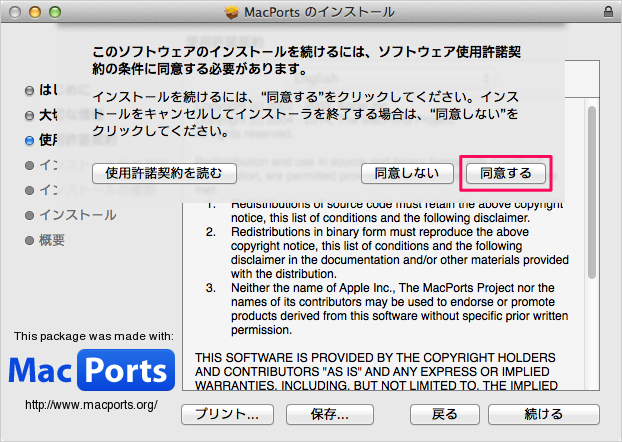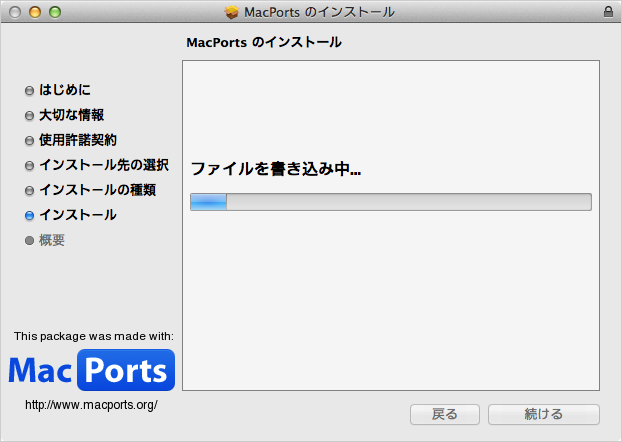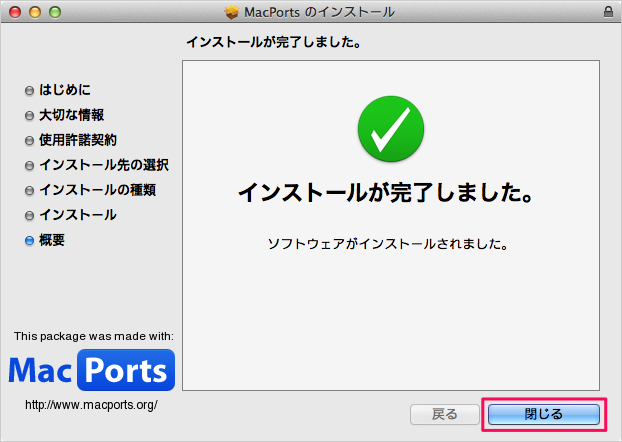MacPortsのダウンロードとインストール方法
当ページのリンクには広告が含まれています。
更新日:MacPortsのダウンロードとインストール方法を紹介します。
次はインストールしたXcodeのライセンス認証を行います。
Xcodeのライセンス認証
Finderを起動し「アプリケーション」→「ユーティリティ」へアクセスし、「ターミナル」を起動します。
Xcodeのライセンス認証を行うために以下のコマンドを実行します。
$ sudo xcodebuild -license
すると、このようにライセンスがずらずらと表示されるので、ページを送るために「space」キーを連打します。
ライセンスに同意する場合は「agree」と入力し、Enterキーを押します。
これでXcodeのライセンス認証の完了です。次はMacPortsのダウンロードとインストールを行います。
MacPortsのダウンロードとインストール
お使いのMac OS Xのバージョン(ここでは「OS X 10.9 Mavericks」)をクリックし、MacPortsをダウンロードします。
すると、このように「MacPorts」のインストーラが起動します。「続ける」をクリックします。
クリックすると「このソフトウェアのインストールを続けるには、ソフトウェア使用許諾契約の条件に同意する必要があります。」というポップアップが表示されるので、「同意する」をクリックします。