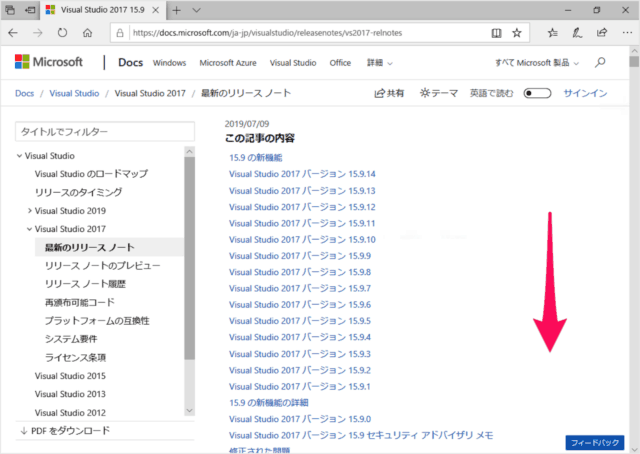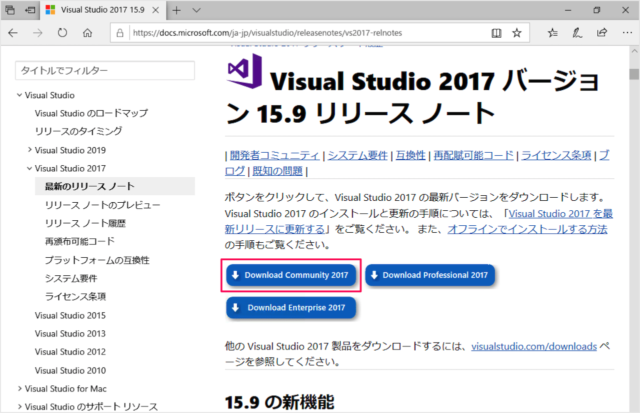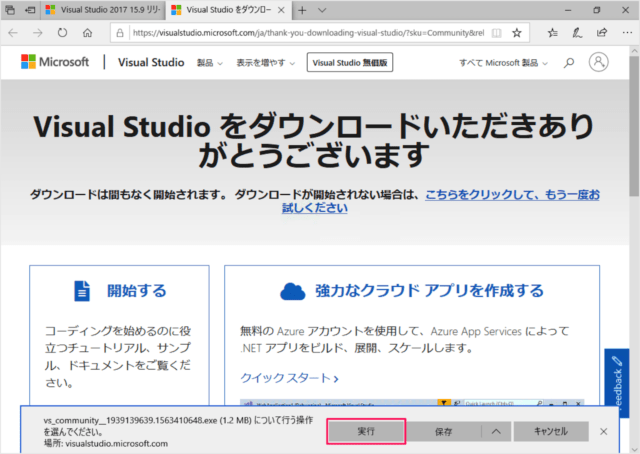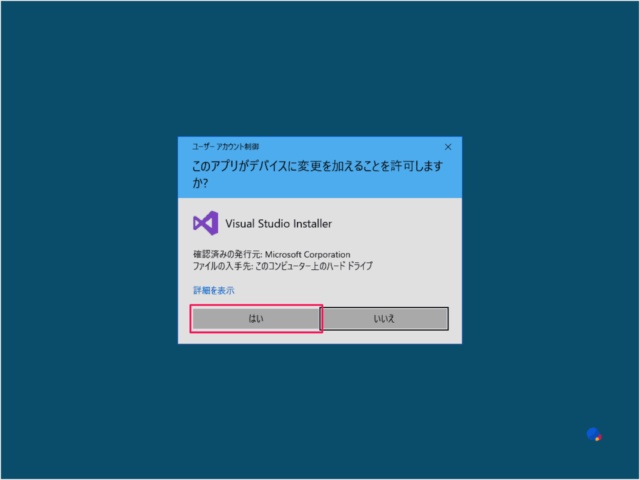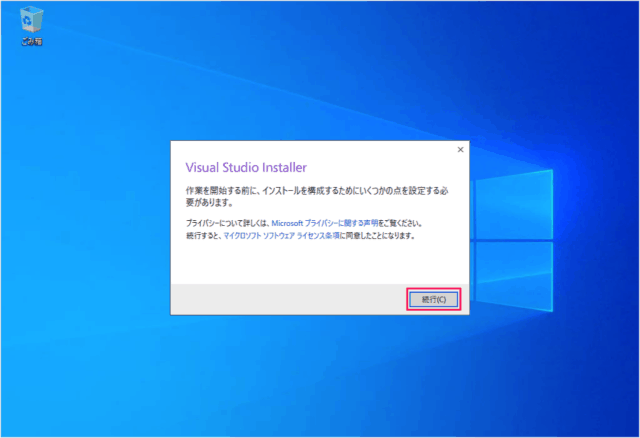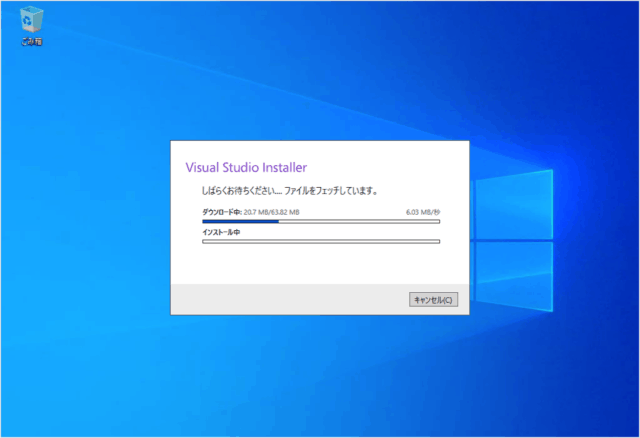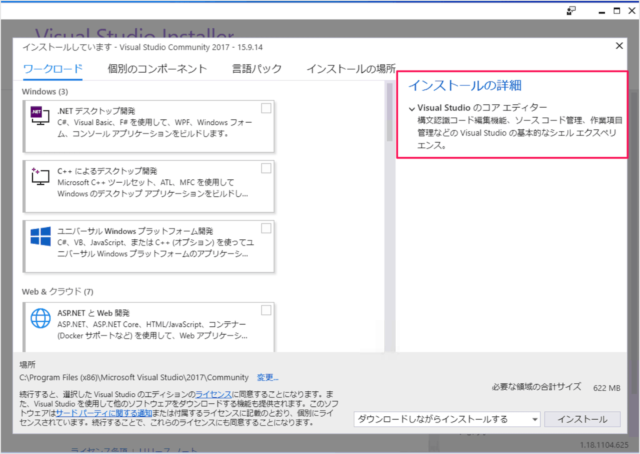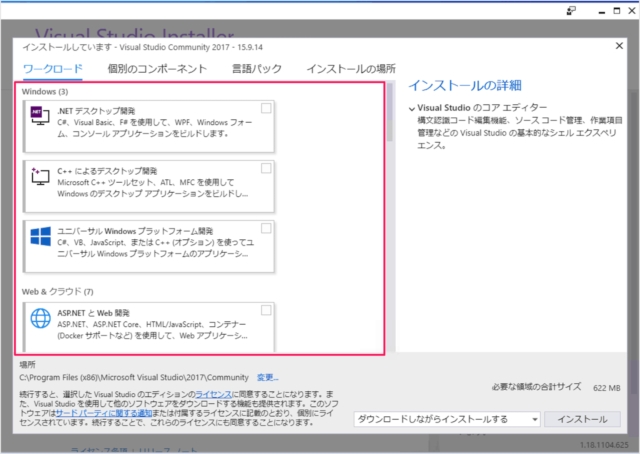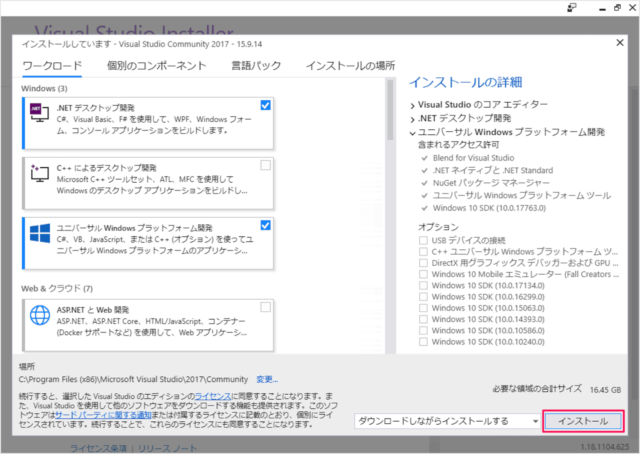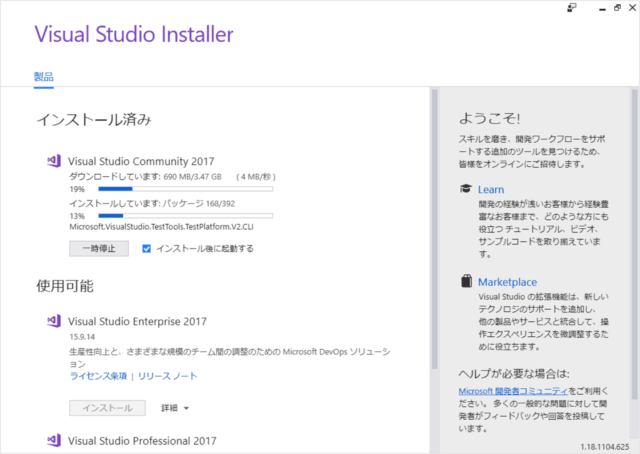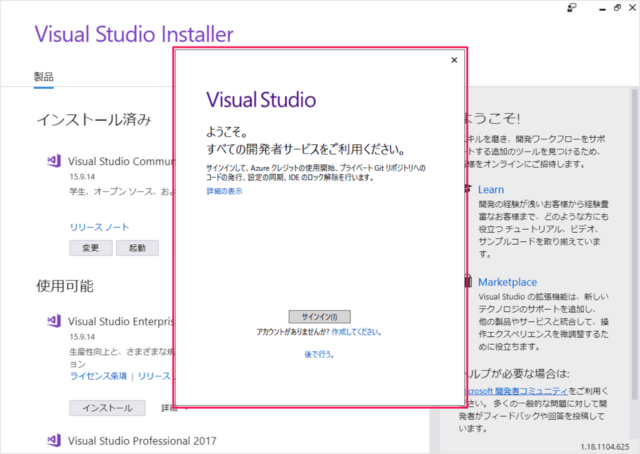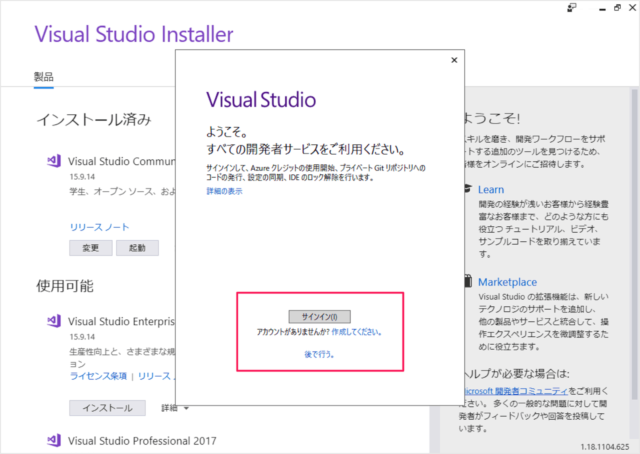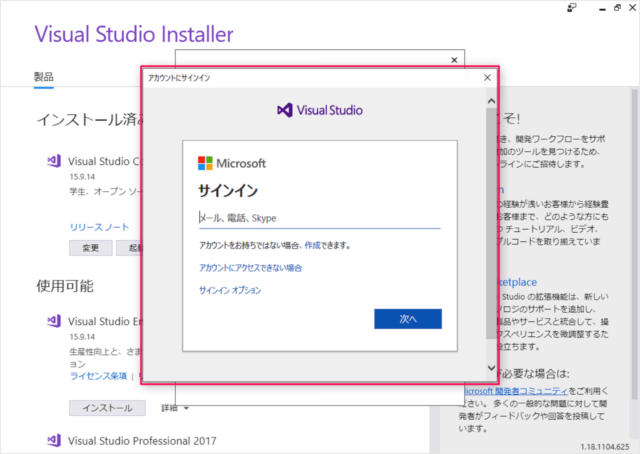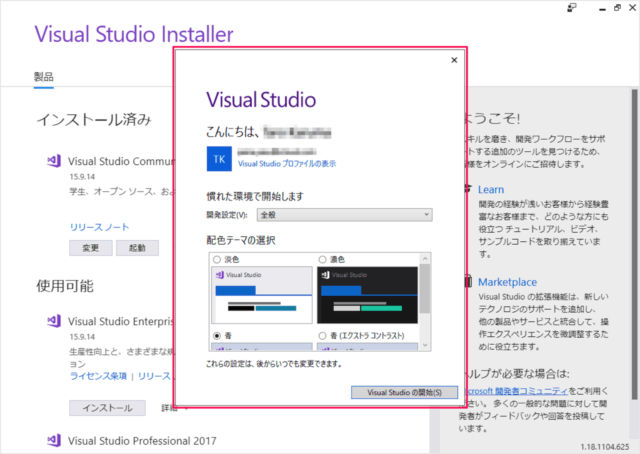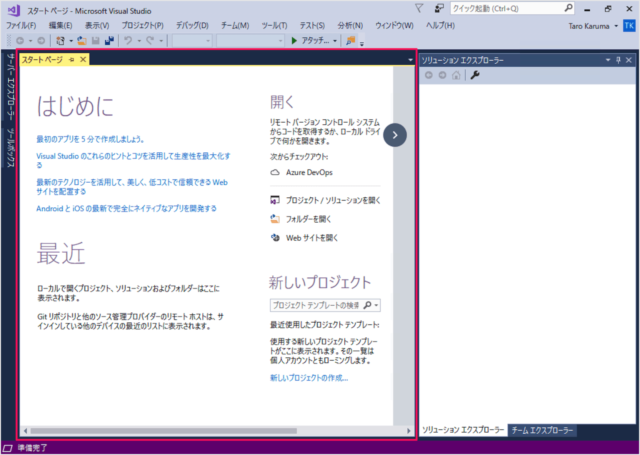Visual Studio 2017 のダウンロードとインストール
当ページのリンクには広告が含まれています。
更新日:Visual Studio 2017 をインストールする方法を紹介します。
ここでは Windows10 に Visual Studio 2017 をインストールしていきます。
Visual Studio 2017 のインストール
それでは実際にインストールしてみましょう。
Visual Studio 2017 のリリースノートです。
画面を下へスクロールし
Visual Studio 2017 の最新版をダウンロードしましょう。
- Download Community 2017
- Download Professional 2017
- Download Enterprise 2017
※ ここでは「Download Community 2017」をクリックしています。
すると、Visual Stuiod のダウンロードがはじまります。
「実行」をクリックします。
「はい」をクリックし、インストールしましょう。
「続行」をクリックしましょう。
すると、必要なファイルのダウンロード・インストールがはじまります。
- Visual Studio のコアエディター
のみがインストールされるようになっているので
Visual Studio
ようこそ。
すべての開発者サービスをご利用ください。
サインインして、Azureクレジットの使用開始、プライベート Git リポジトリへのコードの発行、設定の同期、IDEのロック解除を行います。
※ Microsoftアカウントがない場合は「作成」をクリックしましょう。
- 開発設定
- 配色テーマ
「Visual Studio の開始」をクリックしましょう。
スタートページが表示されるので「はじめに」を読んでおきましょう。