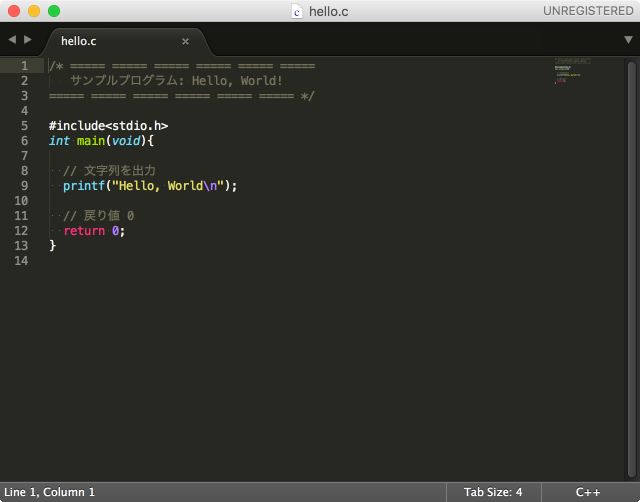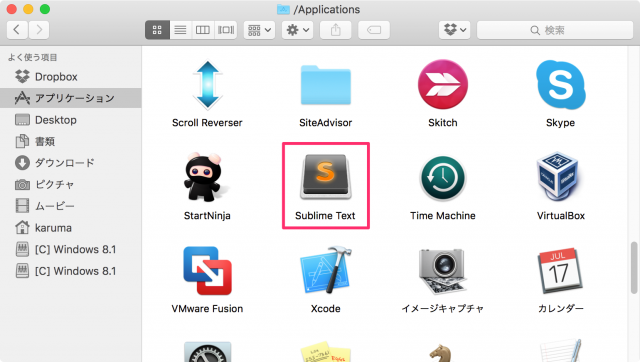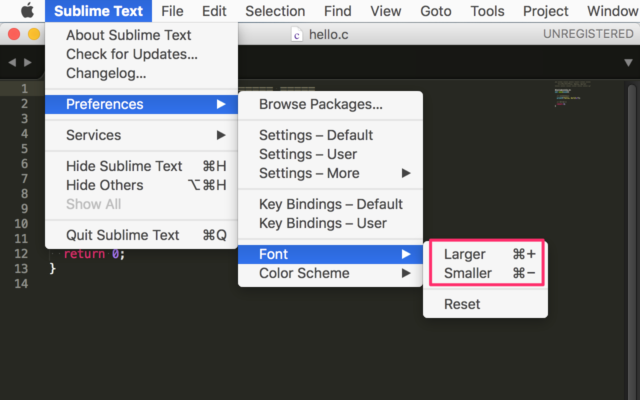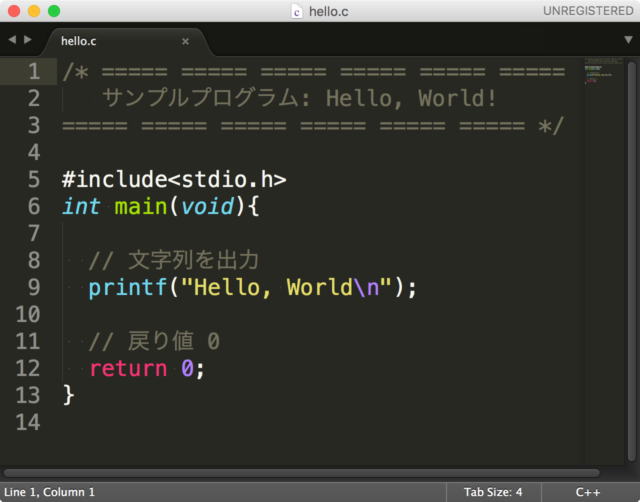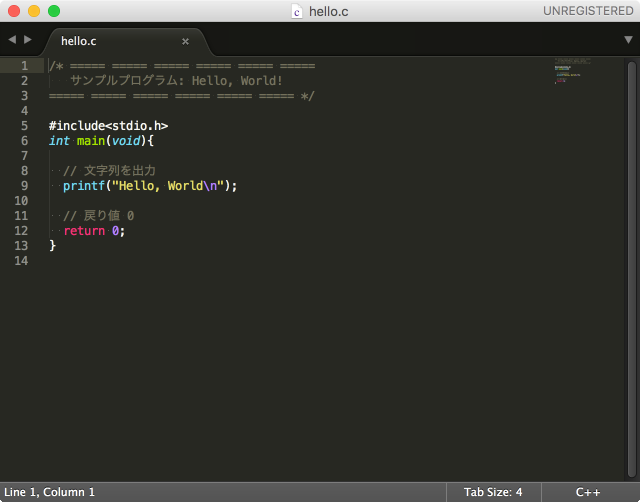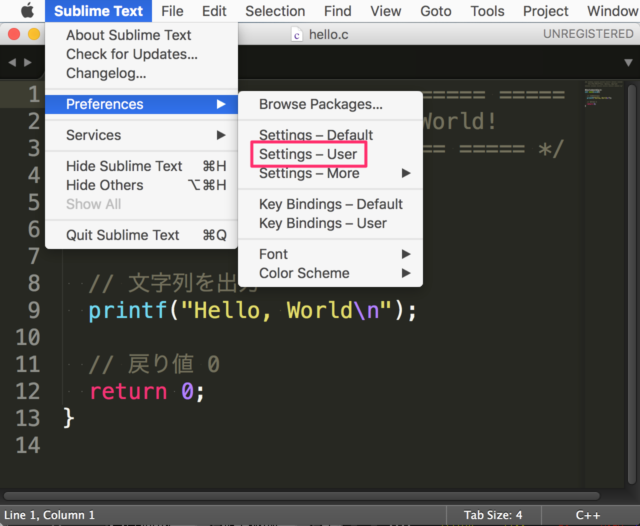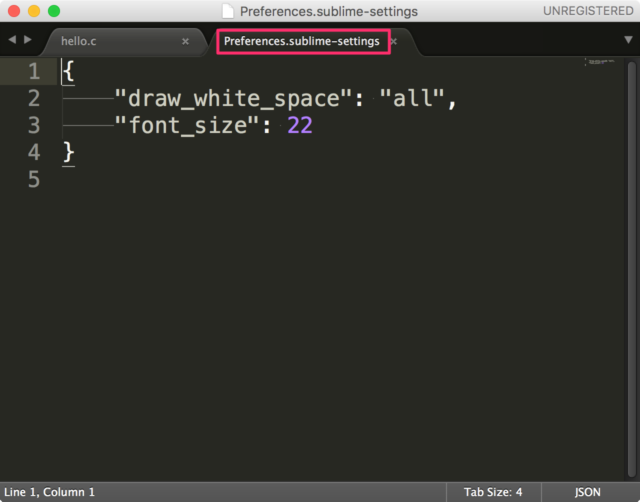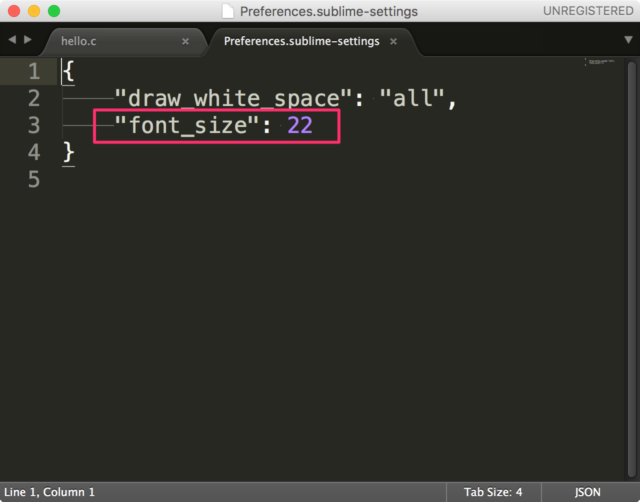Sublime Text - フォントサイズを変更・設定する方法
当ページのリンクには広告が含まれています。
更新日:テキストエディター「Sublime Text」のフォントサイズを変更する方法をみていきます。
ご利用しているディスプレイの大きさ(インチ)と解像度によっても異なりますが、Sublime Text のデフォルトのフォントサイズは少し小さいような気がします。好みにもよりますが……。
ということで、ここではフォントサイズを大きく(あるいは小さく)変更する方法をみていきます。
フォントサイズの変更・設定
それでは実際にフォントサイズを変更・設定していきます。
上部メニューの「Sublime Text」→「Preferences」→「Font」から
- Larget(フォントを大きく)
- Smaller(フォントを小さく)
のどちらかをクリックします。
あるいは! ショートカットキーでフォントサイズを設定します。
- command + +
- command + -
「command」キーを押しながら、「+」キー あるいは「-」キーを押します。
デフォルトのフォントサイズはこのくらいなので、かなり見やすいですね。
ユーザーの設定ファイル
フォントサイズはユーザーの設定ファイルから設定することもできます。
上部メニューの「Sublime Text」→「Preferences」→「Settings - User」をクリックします。
すると、「Preferences.sublime-settins」というファイルが開くので
"font-size": XX
XX のところにフォントサイズの数字を入力します。
設定したら「Preferences.sublime-settins」ファイルを保存すれば、OKです。