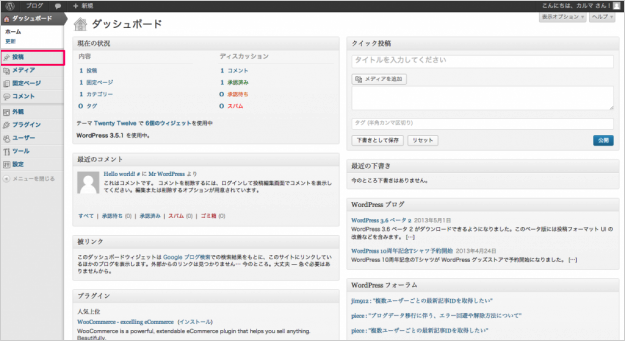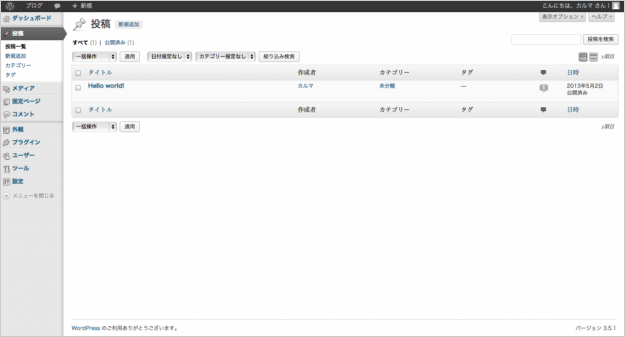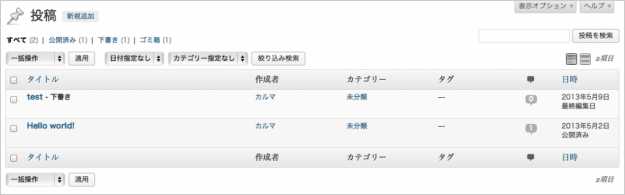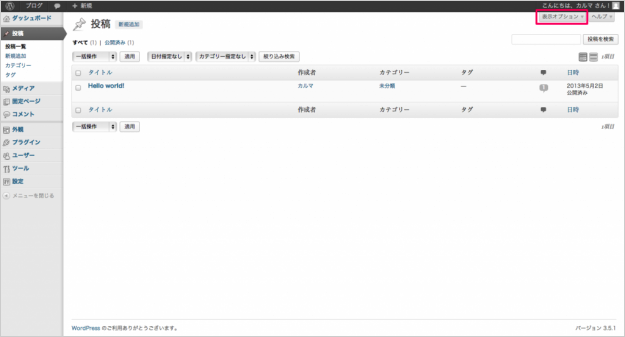投稿の投稿一覧 - 管理画面のメニュー
当ページのリンクには広告が含まれています。
WordPress管理画面のメニュー「投稿の投稿一覧」の使い方を解説します。
「投稿」「メディア」「固定ページ」「外観」「プラグイン」……などの管理画面の使い方はこちらを参考にしてください。
» WordPress管理画面のメニューの使い方
投稿
WordPressにログインすると、管理画面ダッシュボードのホームが表示されます。
投稿一覧
管理画面左メニューにはの「投稿」のサブメニュー「投稿一覧」「新規追加」「カテゴリー」「タグ」が表示されます。
投稿のタイトルの右横に「新規追加」のリンクがあります。これをクリックすると新しい記事を投稿できます。
投稿一覧の画面には「公開済み」「下書き」の投稿が表示されます。ゴミ箱の投稿をみるには「ゴミ箱」をクリックする必要があります。
・一括操作
各投稿の左側のチェックボックスにチェックを入れると一括操作を行えます。一括操作の操作項目は「編集」と「ゴミ箱」です。一括操作の項目を選択し、「適用」ボタンをクリックすると適用されます。
・絞り込み検索
「日付」と「カテゴリー」を選択し、「絞り込み検索」ボタンをクリックすると、投稿の絞り込み検索が行えます。投稿数が増えてきた時に便利です。
・投稿を検索
画面右上のフォームにフリーワード(検索したい文字列)を入力し、「投稿を検索」ボタンをクリックすると投稿の検索が行えます。こちらも投稿数が増えてきた時に便利です。
・投稿一覧
投稿一覧は、投稿ごとに「タイトル」「作成者」「カテゴリー」「タグ」「コメント」「日時」が表示されています。「タイトル」「コメント」「日時」にはソート機能が付いており、項目名をクリックするとソートされます。
個別投稿
![]()
編集したい投稿にマウスのアイコンを重ねると、「編集」「クイック編集」「ゴミ箱」「表示」が表示されます。
・編集
「編集」をクリックすると投稿の編集ができます。操作は投稿を新規追加する場合と同じです。
・クイック編集
「クイック編集」をクリックするとタイトル、日時、カテゴリー、タグといった投稿本文以外の項目が編集できます。クイックに編集できます。
・ゴミ箱
「ゴミ箱」をクリックすると、その投稿はゴミ箱へ移動します。削除はされません。
・表示
「表示」をクリックすると、クリックした記事を表示します。投稿が下書きの場合はプレビューが表示されます。
投稿一覧のカスタマイズ
投稿一覧のカスタマイズ方法を解説します。
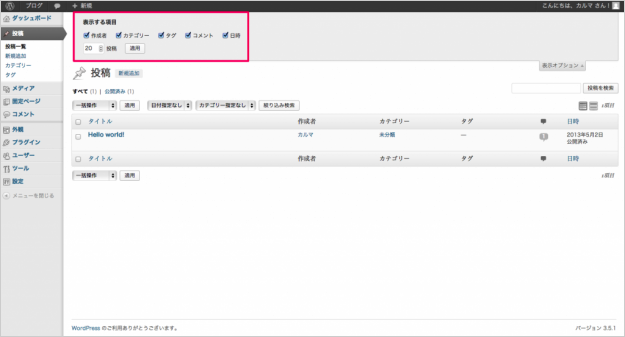
クリックすると、表示する項目「作成者」「カテゴリ」「タグ」「コメント」「日時」のチェックを入れる/チェックをはずすことで表示項目がカスタマイズできます。また、投稿一覧に表示する投稿数も変更できます。お好みの投稿数を入力し、「適用」をクリックすればOKです。