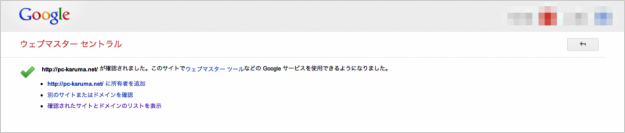サイト確認方法の変更 - ウェブマスターツールの使い方
当ページのリンクには広告が含まれています。
Googleウェブマスターツールには、サイトを確認する方法が4つあります(後述)。Google アナリティクスのアカウントを利用するのが一般的ですが、何かしらの理由で「サイト確認方法の変更」が必要になった場合のため、サイト確認方法の変更について解説します。
サイトをGoogleアナリティクスのアカウントを利用して、Googleウェブマスターツールに登録している場合を想定しています。
ウェブマスターセントラル
ウェブマスターセントラルの「サイト確認のホームページ」へアクセスします。
» ウェブマスターセントラル
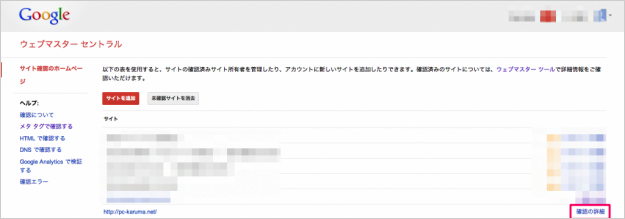
アクセスすると保有しているサイトの一覧が表示されるので、「サイト確認方法」を変更したいサイトの「確認の詳細」をクリックします。
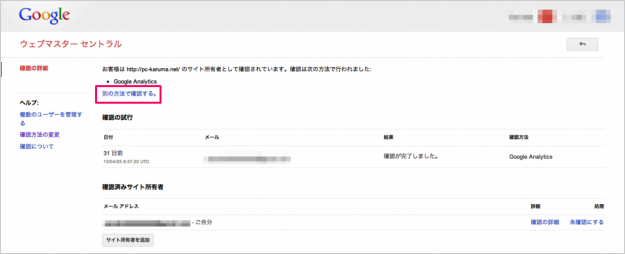
クリックすると、「サイトの確認日付」「確認方法」「確認済みのサイト所有者」が表示されます。有用な情報ですが、ここでは関係ないので一読して、「別の方法で確認する」をクリックします。
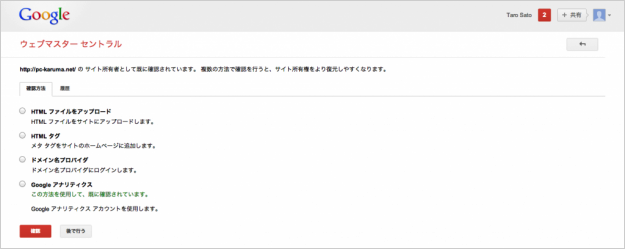
サイト登録時と同じように以下の4つの方法から、サイト確認方法を選択できます。複数の方法で確認を行うと、サイト所有権をより復元しやすくなる、とのことです。
・HTML ファイルをアップロード HTML ファイルをサイトにアップロードします。 ・HTML タグ メタ タグをサイトのホームページに追加します。 ・ドメイン名プロバイダ ドメイン名プロバイダにログインします。 ・Google アナリティクス Google アナリティクス アカウントを使用します。
HTMLタグでサイトを確認してみます。
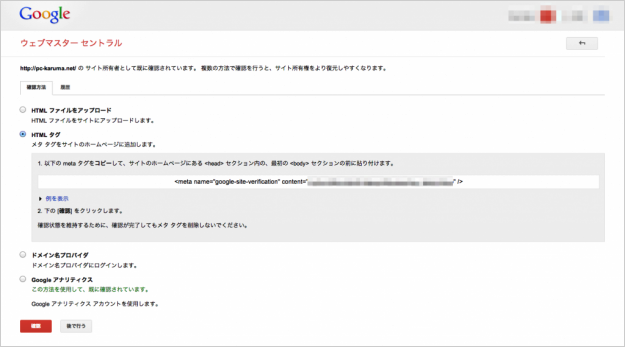
選択すると確認方法の詳細が表示されます。今回はHTMLタグなので、head内に貼り付けるコードが表示されます。
WordPressサイトならプラグイン「WordPress SEO by Yoast」を使って、簡単にコードを挿入できます。
さて、コードを挿入したら「確認」をクリックします。
HTMLタグでサイトを確認できるように設定したので、Googleアナリティクスのコードを削除してもサイト所有権に問題ありません。このようにサイト確認方法を変更する場合は、複数の方法でサイト所有権を確認した後、一方を削除する方がいいでしょう。
以上、「サイト確認方法の変更」でしたー。