さくらのVPSにUbuntu 12.04LTSをインストールしてみた
当ページのリンクには広告が含まれています。
さくらのVPSの「カスタムOSインストール」を利用した「Ubuntu 12.04LTS」のインストール方法を紹介します。
Ubuntu 12.04LTS(コードネーム:Precise Pangolin)は、LTS版として2012年4月26日にリリースされました。LTS版とは、長期サポート(Long Term Support)のことで、デスクトップ版で3年、サーバー版で5年のサポート(セキュリティアップデートの提供)をしてくれます。
Ubuntu 12.04LTSのサポート期限は、2017年4月まで。VPSをUbuntuで長期運用する場合は、LTS版がおすすめです。
準備
さくらのVPSのコントロールパネルにログインし、左メニューの「OS再インストール」をクリックします。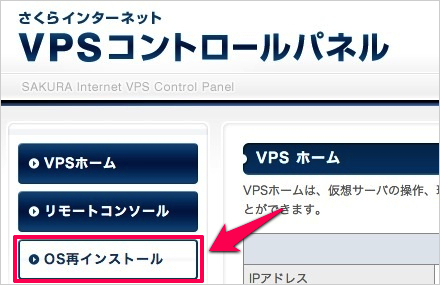
OS再インストールはコントロールパネル上から仮想サーバのOSを初期化する機能です。OS再インストールを実行すると、仮想サーバを強制的に停止後、OS再インストールが開始され、完了後は仮想サーバが自動的に起動します。
「カスタムOSインストールへ」をクリックします。
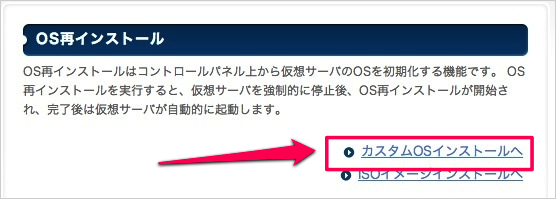
カスタムOSインストールはOSを選択して仮想サーバにインストール機能です。カスタムOSインストールを実行すると、仮想サーバは強制的に停止され、VNCコンソールにてOSのインストーラが起動されます。
「Ubuntu 12.04 amd64」」を選択し、「確認」をクリックします。
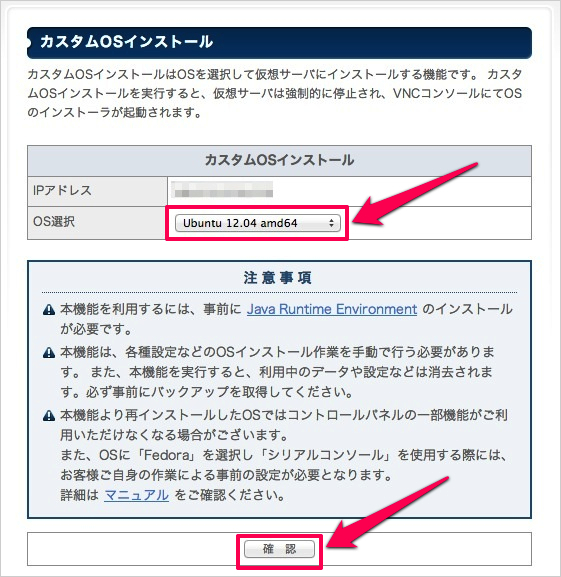
カスタムOSインストール情報を確認し、「実行」をクリックします。
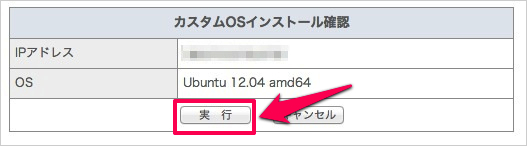
「実行」をクリックすると下記画像のようにインストールに必要な情報が表示され、VNCコンソールが起動しインストールが開始されます。
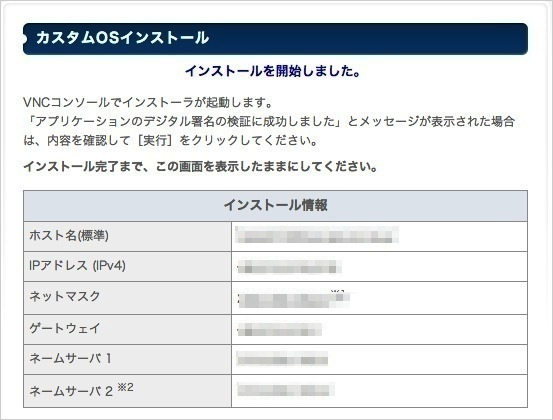
Ubuntu 12.04LTSのインストール
VNCコンソール上でインストールが開始します。「Install」を選択し、Enterキーを押します。
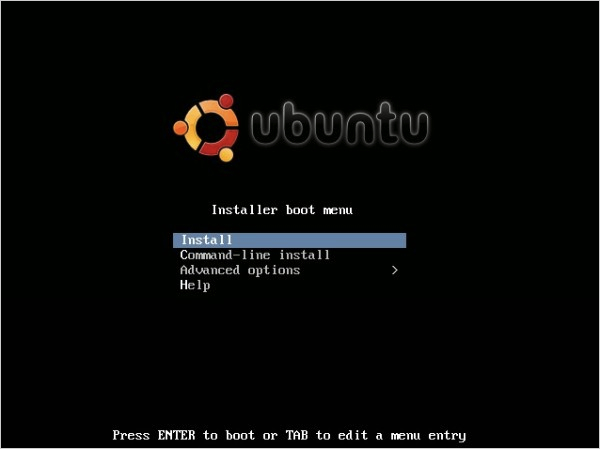
キーボードレイアウトの設定です。「Japanese」を選択し、Enterキーを押します。
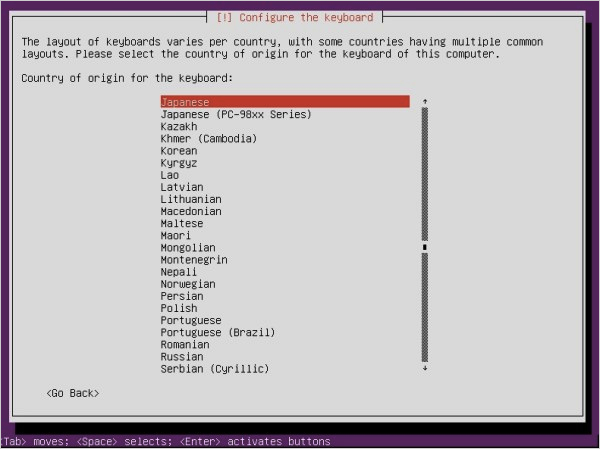
「Japanese」を選択し、Enterキーを押します。
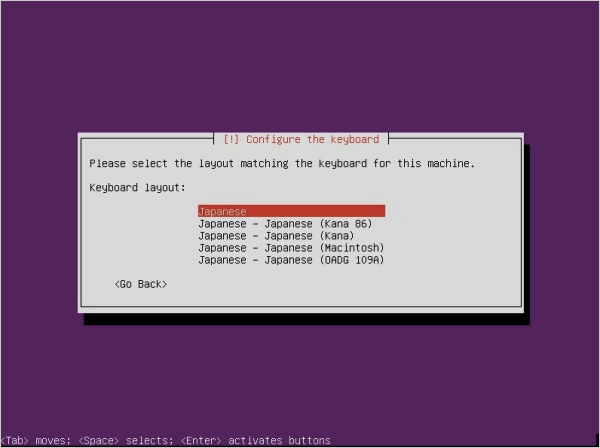
「インストール情報」に記載されている「IPアドレス(IPv4)」を入力し、Enterキーを押します。
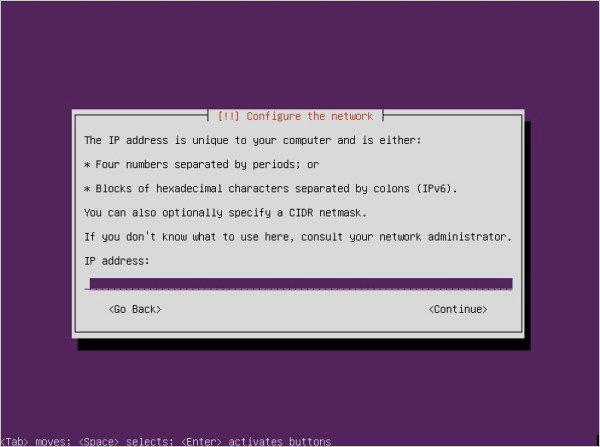
「インストール情報」に記載されている「ネットマスク」を入力し、Enterキーを押します。
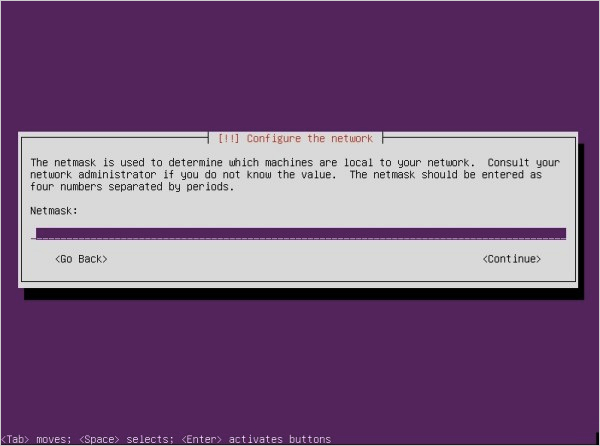
「インストール情報」に記載されている「ゲートウェイ」を入力し、Enterキーを押します。
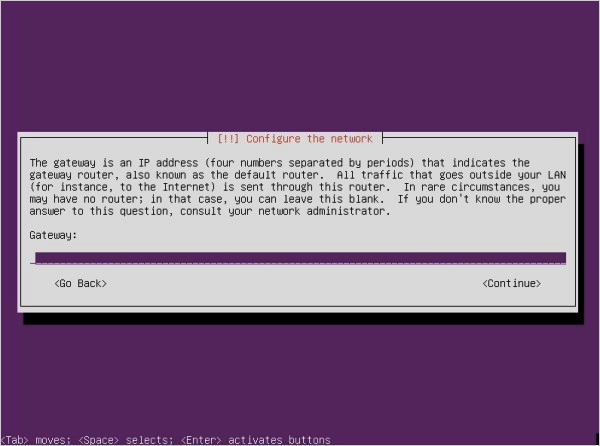
「インストール情報」に記載されている「ネームサーバ1」を入力し、Enterキーを押します。
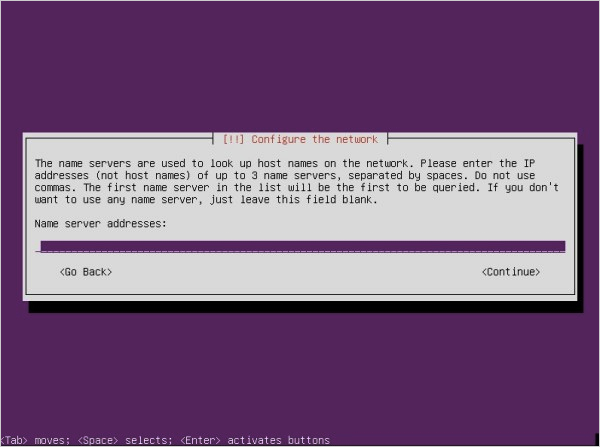
ここの処理は少し時間がかかります(筆者の場合3分くらい)。
ユーザーアカウントをひとつ作成します。ユーザーのフルネームを入力(ここではKaruma Jiro)し、Enterキーを押します。
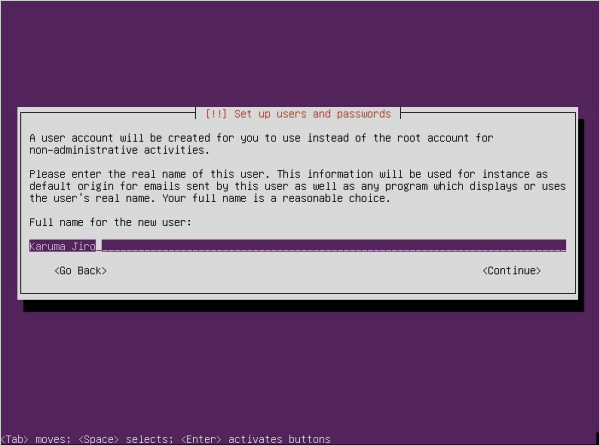
ユーザーアカウントのユーザー名を入力(ここではkaruma)し、Enterを押します。
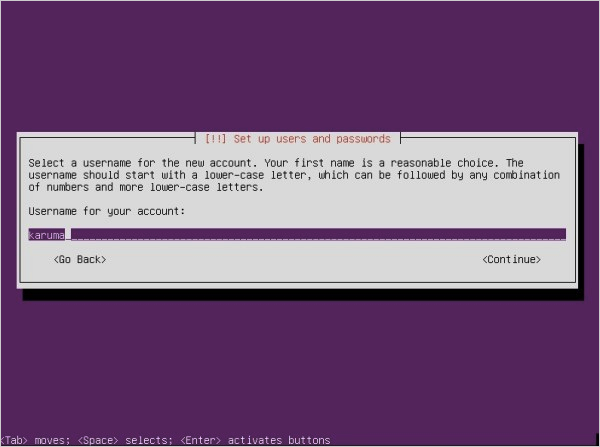
ユーザーのパスワードを入力し、Enterキーを押します。
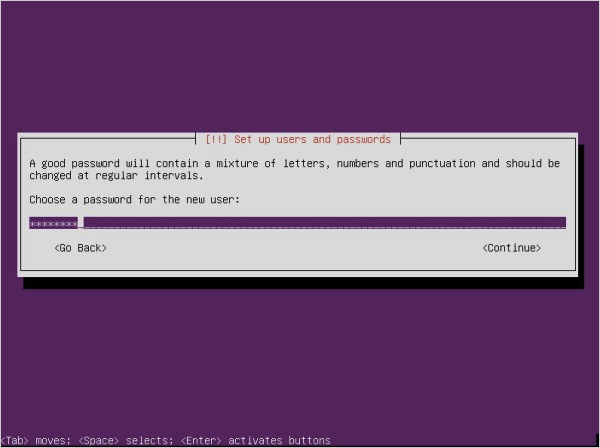
確認のため、ユーザーのパスワードを入力し、Enterキーを押します。
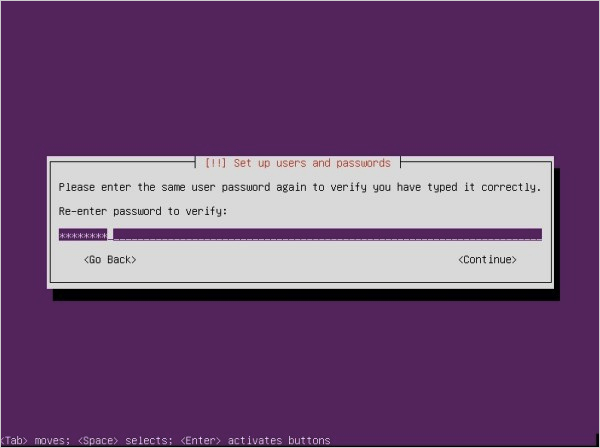
ホームディレクトリ暗号化の設定です。あとでも設定できるので、ここでは「No」を選択し、Enterキーを押します。
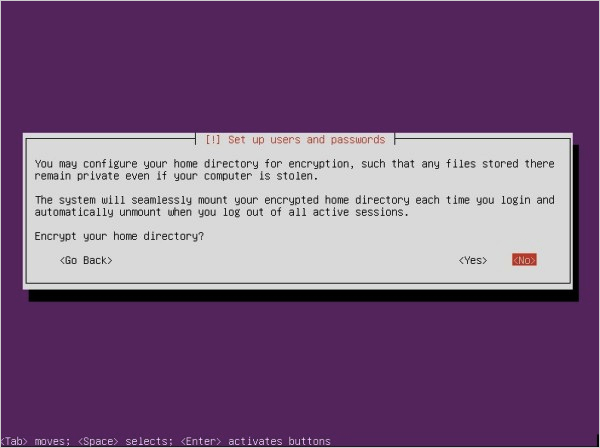
OSをインストールするためのディスクパーティションの設定です。「Guided - use entire disk」を選択し、Enterキーを押します。
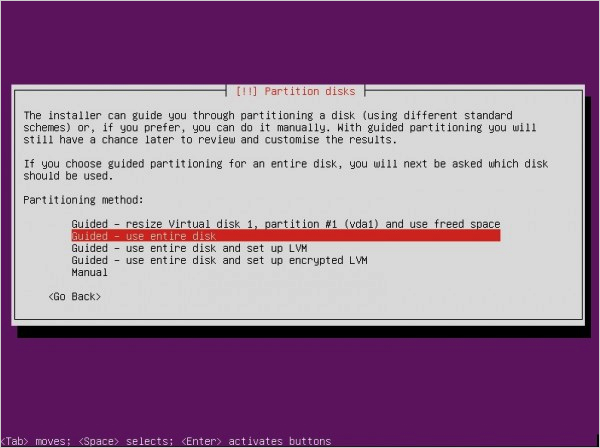
ディスクパーティションを選択(さくらVPSの場合はひとつ)し、Enterキーを押します。
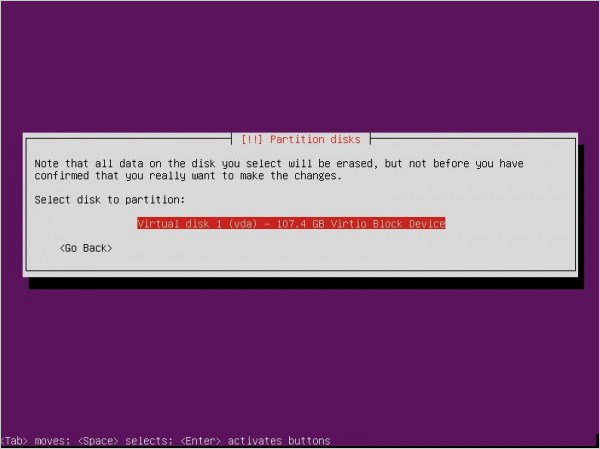
ディスクの書き込みです。「Yes」を選択し、Enterキーを押します。
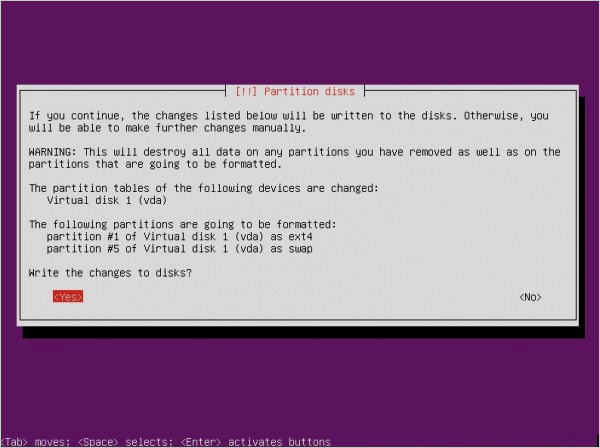
しばらくするとOSのインストールが終了するので、「Continue」を選択し、Enterキーを押します。
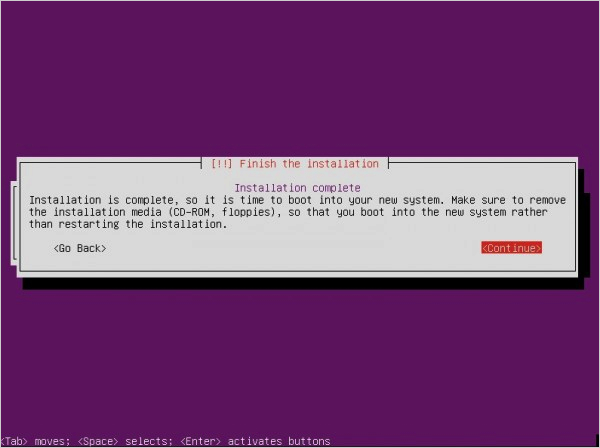
コントロールパネルのVPSホームで仮想サーバの「起動」をクリックします。
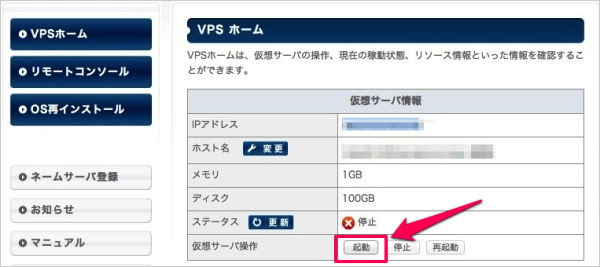
以上で、Debian 6.0(squeeze)のインストールは終了です。OSインストールを開始してから、VPSにSSHでログインするまで20分くらいでした。
詳細はこちら ➠
さくらのVPS 16G
![]()