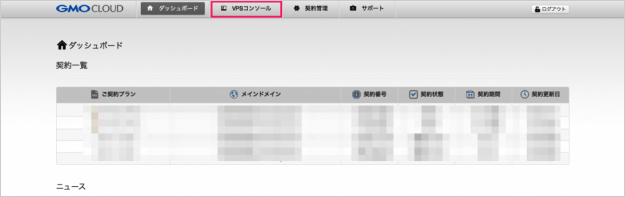GMOクラウドのVPSのコンソール画面
当ページのリンクには広告が含まれています。
GMOインターネット株式会社が提供するサービス「GMOクラウドのVPS」のポータルサイトで、利用できるコンソール画面の使い方を紹介します。
コンソール
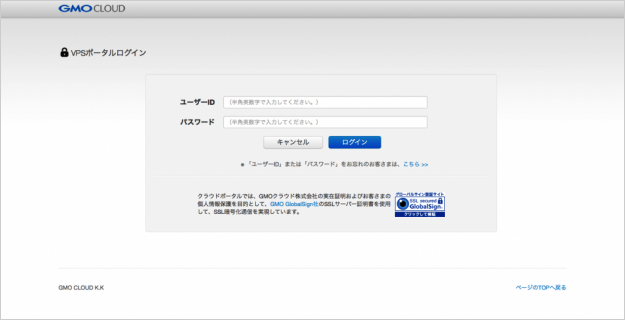
「ユーザーID」「パスワード」を入力し、ポータルサイトへログインします。
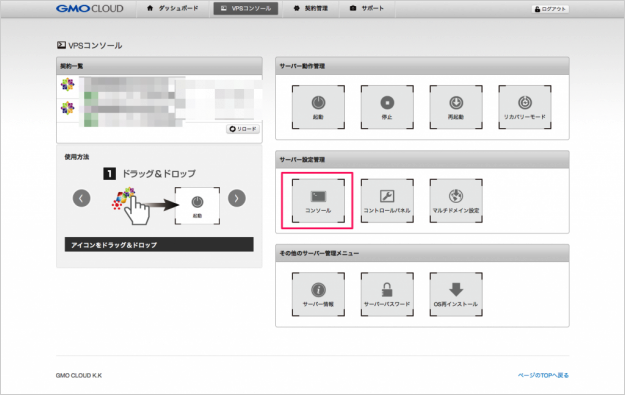
契約一覧から該当サーバーのアイコンを「コンソール」へドラッグ&ドロップします。
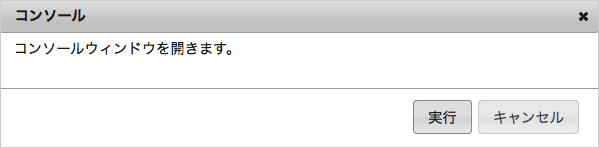
「コンソールウィンドウを開きます。」というポップアップが表示されるので、「実行」をクリックします。
※コンソールを利用する場合は、「Java Runtime Environment」のインストールが必要です。

インストールされていない場合、「Missing Plug-in」などと表示されるので(この画像はFirefoxの例)、「Java Runtime Environment」を事前にインストールしておきましょう。
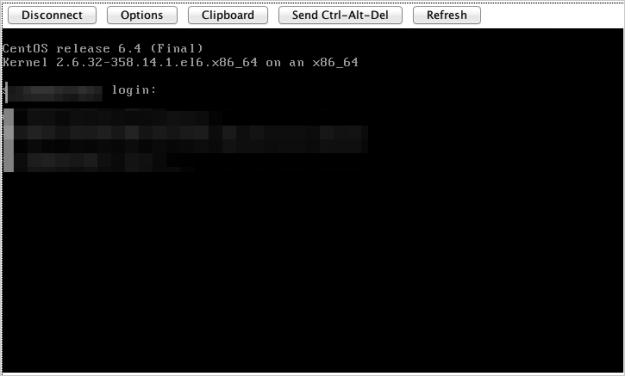
「Java Runtime Environment」をインストールしている場合は、このように「コンソール」のポップアップが表示されます。早速サーバーへログインしてみましょう。
login : root Password : rootのパスワード
コンソール画面でのコマンド操作については、「Linuxコマンドリファレンス」を参考にしてください。
rootのパスワードを忘れてしまった場合は……
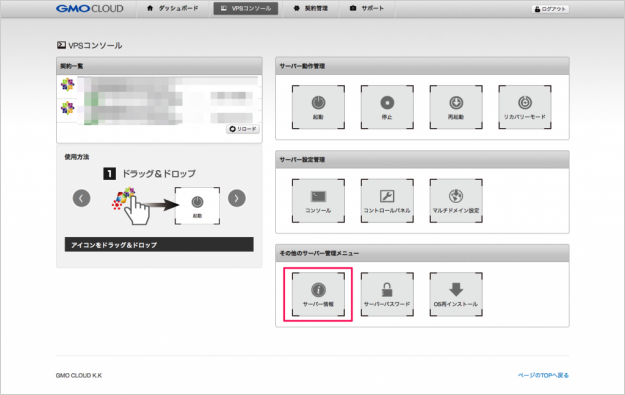
「VPSコンソール」ページからアイコンを「サーバー情報」へドラッグ&ドロップします。
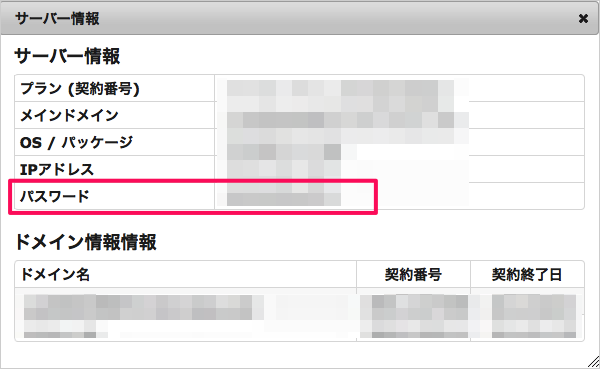
サーバー情報が表示されるので、パスワードを確認しましょう。rootパスワードが確認できます。
詳細はこちら ➠
GMOクラウドのVPS
![]()